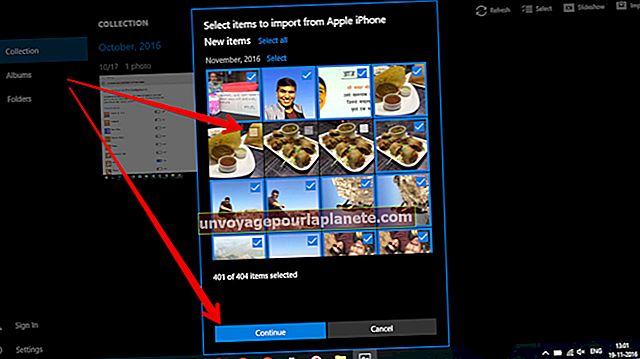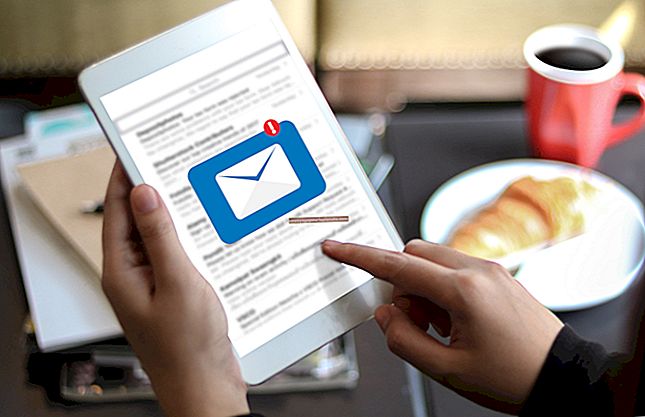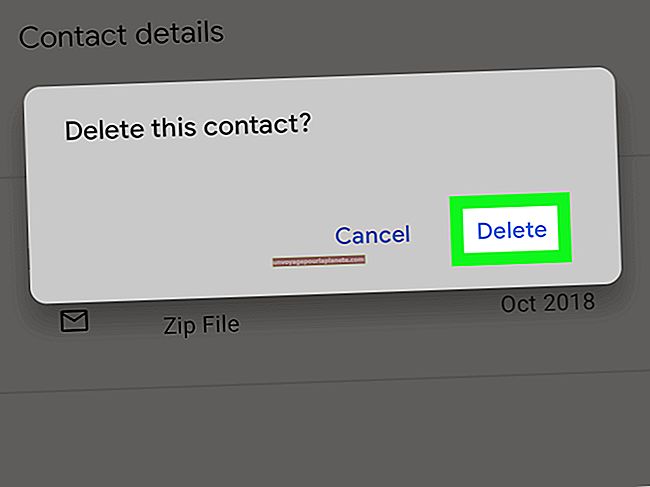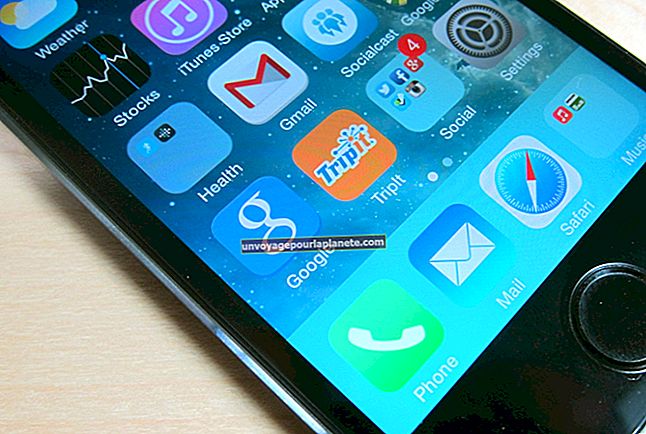如何在Word中的信封上放置徽标
当您在 Microsoft Word 中为您的小型企业创建信封时,将您的徽标添加到回信地址是将您的品牌融入您的信件中的一种方式,而无需购买昂贵的文具。如果您希望徽标出现在信封上除寄信人地址区域以外的其他位置,则可以使用该选项。 Word 还使您能够使用徽标作为模板保存您设计的信封。这样,您无需每次要打印一个新信封时都可以从头开始制作一个新信封。
创建信封
1
打开Microsoft Word以启动一个新的空白文档。
2
单击“邮件”选项卡,然后单击功能区左侧“创建”面板上的“信封”按钮。
3
在“信封和标签”对话框顶部的文本字段中键入收货地址,然后在其下面的文本字段中键入您的回信地址。
4
单击“添加到文档”按钮,将信封插入打开的Word文档中。它将作为一个单独的部分出现在文档窗口的顶部。
将徽标添加到信封
1
单击信封的回信地址左侧,将光标放在此处。
2
单击“插入”选项卡并选择“图片”命令。在对话框中突出显示您的徽标图形,然后单击“插入”按钮将其添加到您放置光标的信封左上角。
3
如果徽标对于信封而言太大或太小,请单击并拖动徽标的一个角以调整其大小。
4
双击徽标以打开功能区上的“格式”选项卡。单击“位置”按钮以访问不同图片位置和文本换行选项的下拉菜单。
5
选择“左上角文字环绕”位置,将标志与信封左上角的寄信人地址精确对齐。
6
如果要将徽标放置在信封上与寄信人地址文本不相关的其他位置,请从“位置”菜单中选择“更多选项”,然后选择“在文本前面”。
7
使用“文件”选项卡下的“另存为”命令保存包含信封的文档。如果在“另存为”对话框中选择“Word 模板 (.DOTX)”作为文件格式,则可以创建信封模板并多次重复使用此信封和徽标设计。