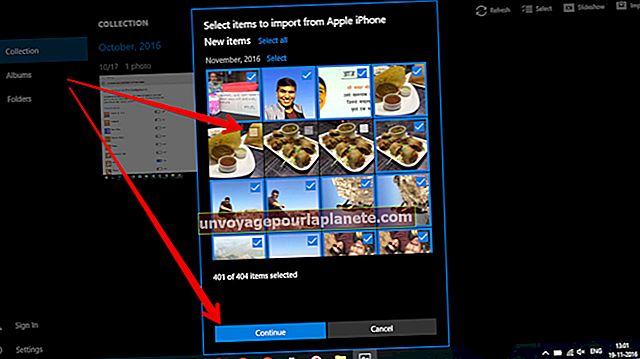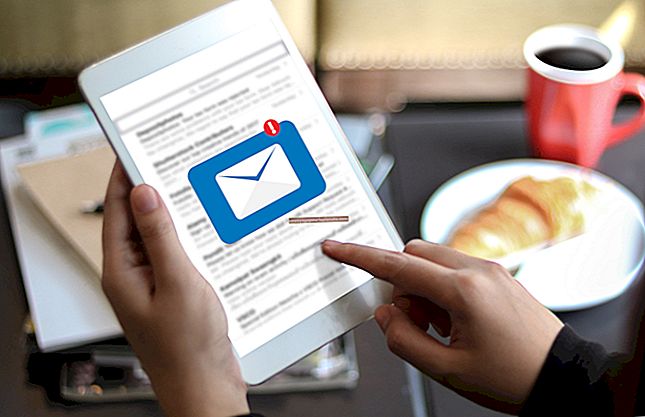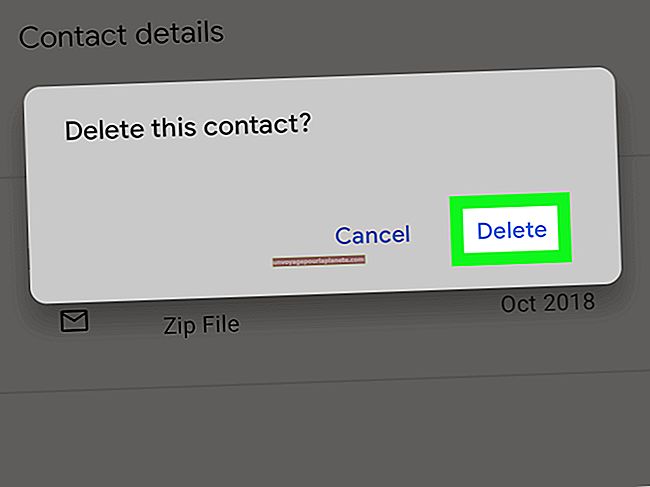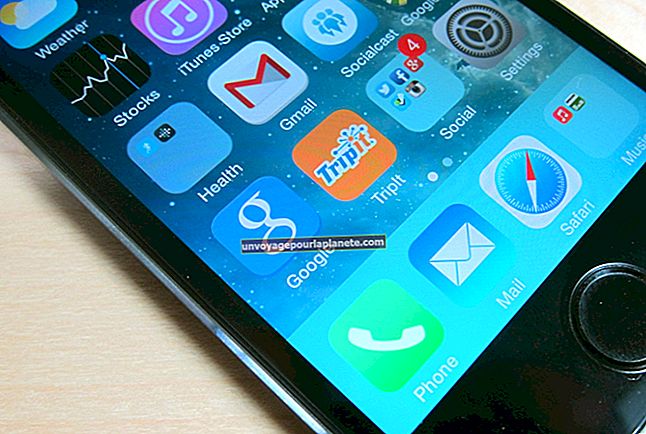如何在 Photoshop 中使某人变瘦
专业修图师靠在 Adobe Photoshop 中修改肖像来谋生,以使个人看起来更瘦、更高、拥有无瑕的皮肤和完美的牙齿。时装摄影和名人肖像画中的图像通常经过这些操作和其他操作,使刚开始具有吸引力的人们成为标准的缩影,而这些缩影并不总是现实的。当您需要重塑一个人的外表并减掉几磅体重时,请使用 Photoshop 的调整大小选项、过滤器和克隆工具来实现您的目标。
不成比例的缩放
随着内容感知缩放的引入,Adobe Photoshop 可以不成比例地缩放图像,而不会扭曲照片中重要元素(包括人和建筑物)的形状和比例。但是,要使人体看起来更瘦,则需要该程序的老式缩放方法。 “图像大小”对话框包含一个复选框,该复选框可禁用按比例缩放,因此您可以独立更改图像尺寸。打开预览复选框,以便您可以监控您的工作,并减小图像宽度值。您缩小图像的程度取决于其大小和分辨率以及您的品味。自由变换操作 -- Ctrl-T -- 使您能够以交互方式更改宽度或高度,或输入大小和比例的数字选项。推入图像内容周围出现的边界框的中点处的手柄以使其变窄。按“ Enter”完成转换。
液化过滤器
液化过滤器已成为修饰剂的主要成分,通常仅需轻轻一推即可精确修饰腿部,躯干,面部特征和头发的形状。如果您比较图像进入液化滤镜界面时的外观与在高级图像工作流程中从图像中出现的刺痛和刺耳的结果,您会很快看到名人照片如何获得身体上的完美,甚至私人教练和专业人士节食是做不到的。
要尝试液化,请打开“过滤器”菜单,然后选择“液化”。使用“前向扭曲”工具可将像素向用光标推动的方向移动。使用“冻结”工具可以保护图像区域不被更改。如果走得太远,请使用“重建”工具还原图像或图层的原始外观。处理主图像层的副本,以给自己一个后备位置,并提供一种将结果与原始图像进行比较的方法。
点修饰
要调整个人外观的小比例元素,您可以依靠在Photoshop主界面中使用的工具进行的细微调整。使用钢笔工具绘制对象解剖结构的某个部分的更改后的较窄轮廓后,可以将该路径转换为选择内容,以保护要保留的区域或定义要修饰的区域。在“路径”面板中单击您的路径,然后使用面板的弹出菜单中的“进行选择”命令将路径定义的区域变为活动选择。在选择激活的情况下,按“ Shift-Ctrl-I”将其反转,因此您可以使用Photoshop的图章和修复工具删除其外部区域,覆盖对象的大腿或上臂的各个部分,并在个人后面添加背景色。再次反转选择内容,并使用Photoshop的“道奇和加深”工具重新定义轮廓,以高光和阴影来定义肢体或躯干的形状。
隐蔽
一些快速和肮脏的修饰项目没有时间进行细微的细化和增量调整。在这些情况下,您可以通过隐藏对象解剖结构的某些部分来减小图像对象的外观尺寸。如果该人的体格包括一个问题区域,则可以裁剪图像以使该区域不显示。在另一种情况下,您可以使用克隆图章来延长夹克,遮住部分腰线,或在肩部增加宽度以使腰线显得更窄。用低不透明度的软刷在新层上涂抹阴影,巧妙地使裤子或上衣的外边缘变暗,可以增加尺寸,使外观看起来苗条。除非您有选择照片的哪个部分保持可见或通过引入新元素来改变图像的自由度,否则这些技术和策略不起作用。如果您无法裁剪图像或编辑拍摄对象的衣橱,则需要探索其他修饰方法。
版本信息
本文中的信息适用于Adobe Photoshop CC和Adobe Photoshop CS6。它可能与其他版本或产品略有不同或显着不同。