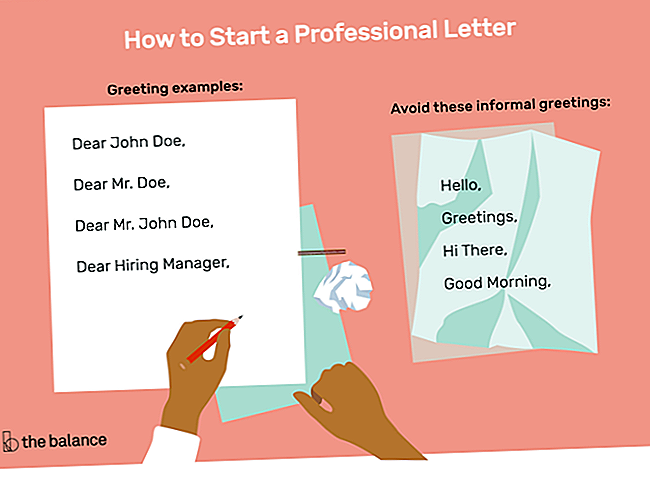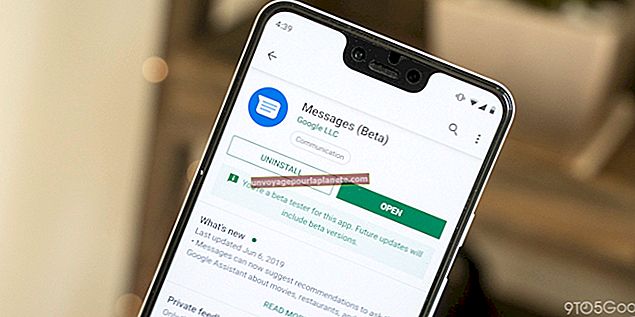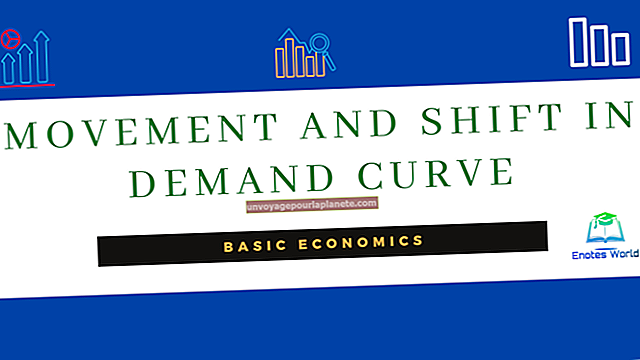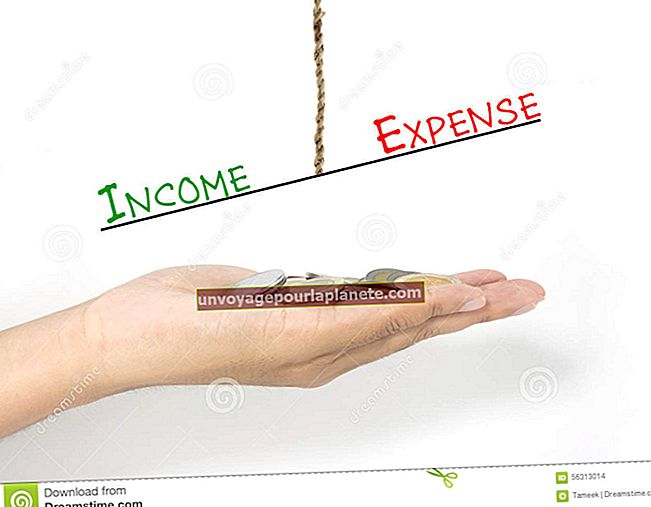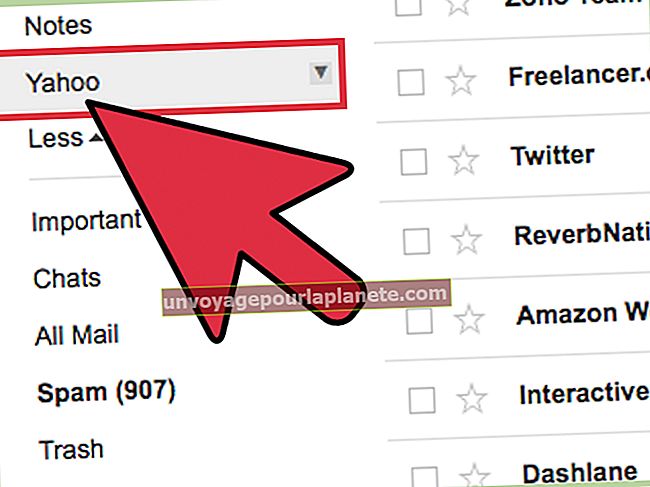如何在Excel中将文本与数字分开
有时无法在将数据放入 Excel 电子表格之前自行分离数据。通常,旧数据文件中的信息会集中到一个单元格中。如果您尝试从 PDF 文件复制信息,也会发生同样的情况。幸运的是,您不必自己将所有信息分开。如果您指定需要分隔的内容,则可以在Excel中将数字与文本分开。
打开 Excel
打开包含乱码数据的 Excel 文件。仔细查看数据放置位置。一长串数据似乎占据了整行,但通常只在一个单元格中。例如,如果数据在第一行中,则单击第二个单元格,然后查看电子表格上方的编辑栏,如果该字段为空白,则该单元格为空。
选择数据列
选择包含要划分为列的数据的第一列。 Excel 的将文本转换为列向导一次只能处理一列。例如,如果数据在第一列中,请单击列上方的字母“A”以选择整列。
打开将文本转换为列向导
单击“数据”菜单,然后单击“功能区的数据工具”部分中的“文本到列”图标。将打开一个对话框。
在大多数情况下,要转换为列的数据块将由逗号,制表符或其他标点符号分隔。在这种情况下,请选择“定界”选项。如果数据块很小并且用空格分隔,请选择“固定宽度”。请注意,如果选择“固定宽度”,则空格后的每个单词都会放入其自己的列中。单击“下一步”后,将显示预览,向您显示完成后电子表格的外观。如果您不喜欢看到的内容,则可以对其进行自定义或单击“返回”按钮以选择其他选项。
请注意,您可能希望在Excel中包括多余的空格,以便在覆盖文本和数字时数据不会覆盖现有数据。
使用固定宽度转换
固定宽度转换最适合所有用空格分隔,单词或数字之间没有空格的小块数据。例如,“32 个橙子 52 个苹果”包含四块由空格分隔的数据,因此它将出现在四列中。但是,“ 32个橙子和苹果”也将出现在四列中。如果您希望在一列中同时包含“橙色和苹果”,则可能需要拖动该行,使其成为一个单元格。如果同一列中有两个或更多数据,则可以在完成转换后拆分单元格。
在预览区域中,您只需单击预览即可手动调整列分隔符。拖动线会移动它,而双击它会删除该线。要添加一条线,请单击您希望它出现的预览。
使用定界数据转换
即使用空格分隔文本,通常也最好使用“分隔”选项,因为它为您提供了更多分隔数据的方法。
首先,指定要分隔数据块的内容。这些可以包括制表符,分号,逗号,空格,或者您可以在可用字段中键入任何其他字符。您可以根据需要选择任意多个这些选项。
在分隔数据中使用文本限定符
通常,文本放在引号或撇号中。在这种情况下,您可以选择其中一个作为文本限定符。即使文本内有空格或其他分隔符,这些标点符号中的任何一个数据块也将放置在单个列中。
例如,如果您有一个空格和逗号作为分隔符,但在引号内包含大块文本,例如“苹果,橙子和桃子”,则使用引号会将“苹果,橙子和桃子”保留在一列中,而不是每个单词都在自己的列中。
与连续发布者一起工作
如果您选择了多个定界符,则可以通过单击“将连续定界符视为一个”选项来指定是否应跳过后续定界符。例如,如果同时选中了逗号和空格,而未启用此选项,则逗号后面的任何空格都会被赋予其自己的列。如果将连续的分隔符视为一个,则Excel将忽略每个逗号后的空格。
格式化目标列
“定界”和“固定宽度”转换选项都使您有机会在转换数据之前格式化每一列。选项包括常规,文本和日期格式。您也可以通过选择列然后单击“不导入”选项来跳过列。
“高级”按钮使您可以选择指定列中包含数字时小数和千位如何分隔。默认设置使用美国标准,但您可以使用逗号分隔小数,或使用空格分隔千位。