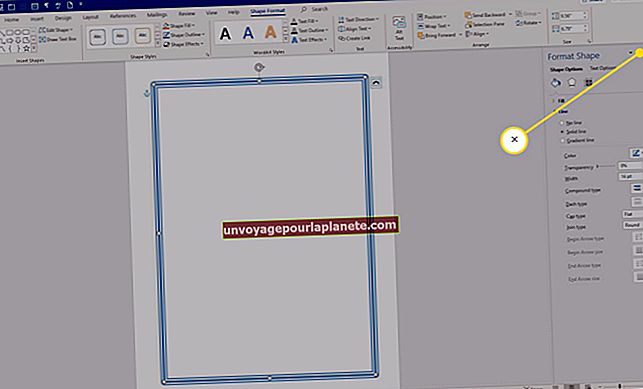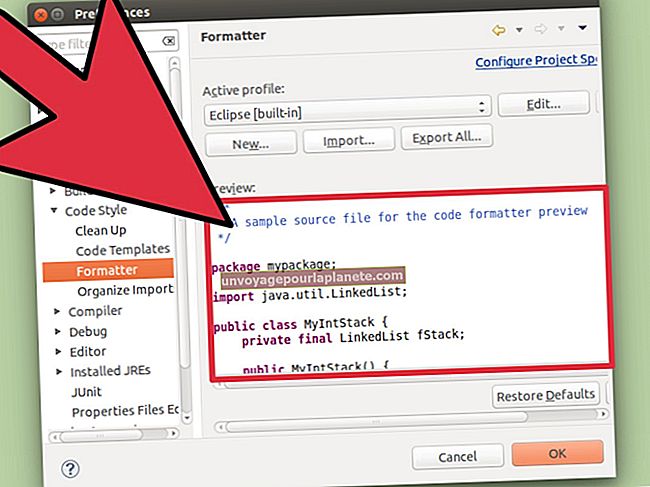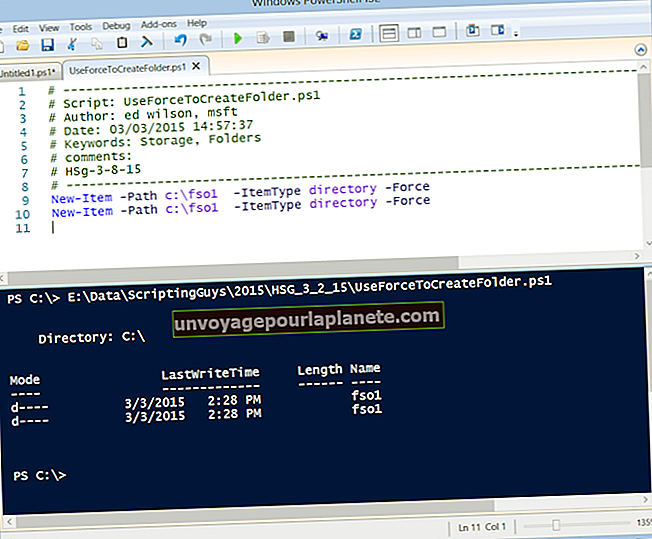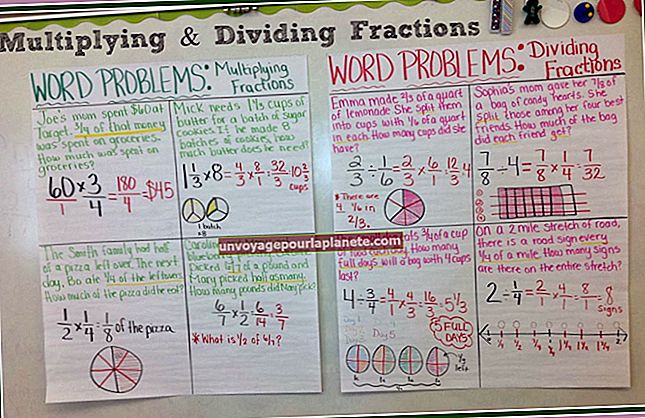如何在Word中打印横幅
就像每十年一样,1980年代又重新铺开霓虹灯的衣服和配饰,目前的乐队涵盖了当年的流行音乐,而印刷风格则模仿了现代技术被接管之前的情况。爬上您的 Microsoft Word 时光机,打印横幅,让人回想起过去冗长的点阵令。尽管当前的打印机工作方式可能会有所不同,但您仍然可以从Word打印横幅,以用于接下来的80年代(或其他任何活动)。
从现有的
1
打开Microsoft Word。点击“文件”标签。点击“打开”。
2
浏览到系统上保存横幅的位置。双击标题文件名称。根据其文件大小,可能需要一些时间才能在Word屏幕上打开。
3
使用滚动条预览横幅,并根据需要进行任何更改。
4
点击“文件”标签。点击“打印”。从“打印”下拉菜单中选择合适的打印机-确保横幅有足够的纸张-然后单击“打印”按钮。
从头开始
1
打开Microsoft Word。点击“页面布局”标签。点击“大小”按钮。单击“其他纸张尺寸”。
2
在宽度和高度框中输入横幅的首选宽度和高度,这将自动将纸张尺寸下拉菜单更改为自定义。如果满意,请单击“确定”。
3
根据您的要求设计横幅,例如输入“Happy Retirement, Edwin”或“Top 10 Business Winner, 2012”。使用“主页”选项卡上的选项更改字体样式,或使用“插入”选项卡上的选项添加企业徽标或其他图像。
4
点击“文件”标签。点击“打印”。从“打印”下拉菜单中选择合适的打印机-确保横幅有足够的纸张-然后单击“打印”按钮。
从模板
1
打开Microsoft Word。点击“文件”标签。单击“新建”。
2
在页面右上方附近的“ Search Office.com”搜索框中输入“横幅”一词。单击放大镜进行搜索。
3
滚动浏览结果。虽然您的特定横幅要求可能不会显示,但您可以修改任何模板。双击一个模板。根据其大小,可能需要一些时间才能在屏幕上打开。
4
滚动浏览模板的页面以查看设计。 Word已经为您分解了多个页面。
5
修改横幅以适合您的需要,例如更改预设的“生日快乐”人的名字。使用“主页”选项卡上的选项更改字体样式,或使用“插入”选项卡上的选项添加企业徽标或其他图像。
6
点击“文件”标签。点击“打印”。从“打印”下拉菜单中选择合适的打印机-确保横幅有足够的纸张-然后单击“打印”按钮。