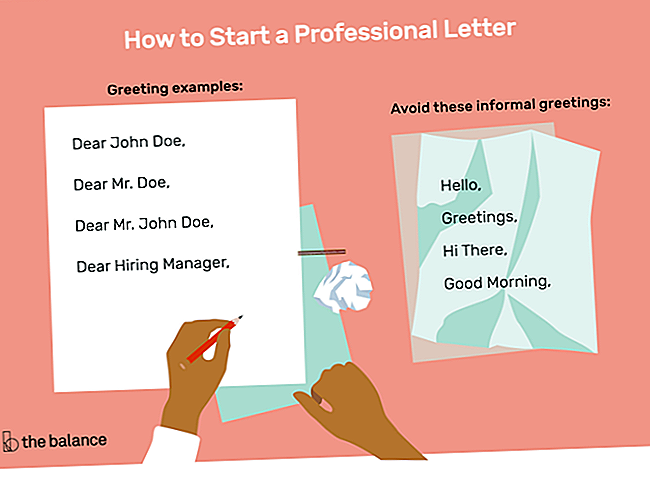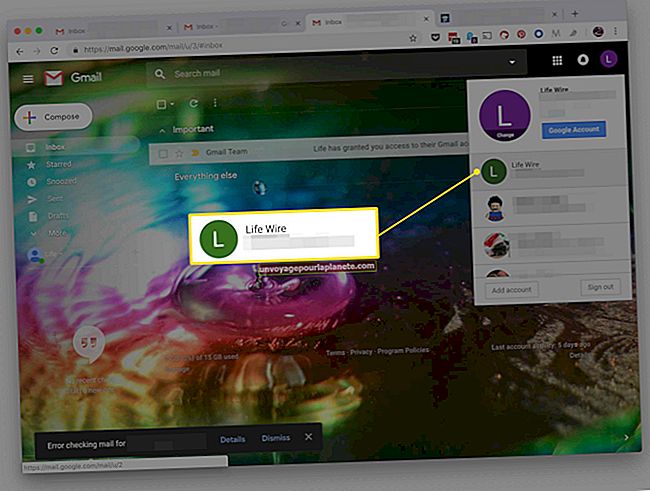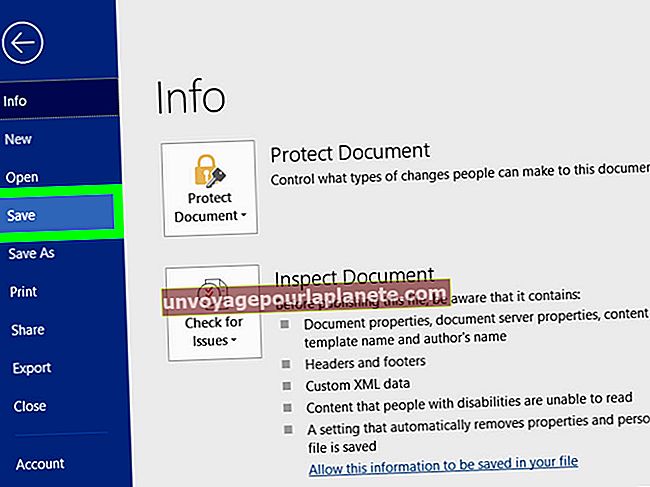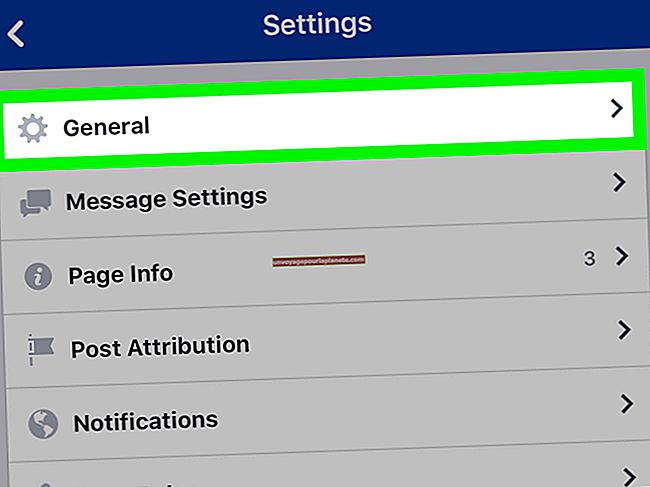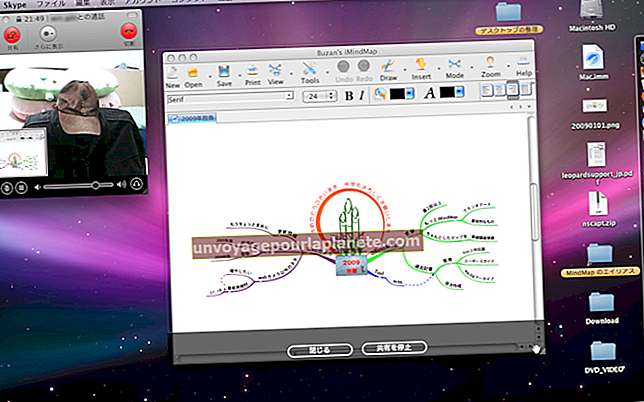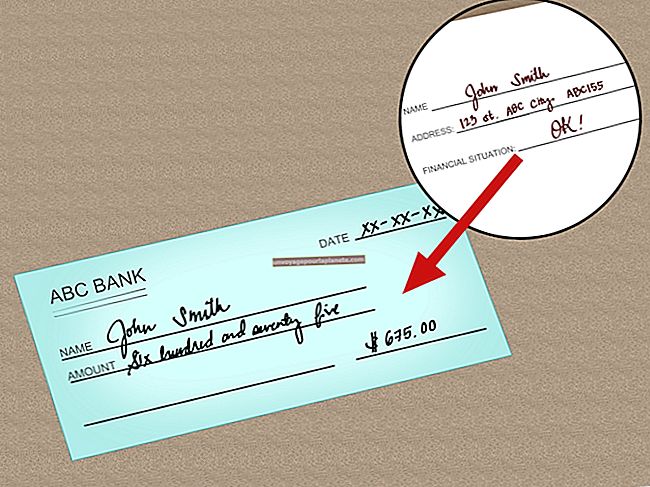如何使用 Photoshop CS6 合并或组合另一张照片
Adobe Photoshop 支持多种在相机中无法实现的图像修改技术,其中包括合并或组合两张不同照片的功能,以对一张特定图像进行风格化或创建全新图片。除了通过覆盖层组合照片(以一张图像作为背景,另一幅图像作为前景)外,您还可以将图像彼此相邻放置在新画布上。这使您能够创建新的图形画面。
在一个画布上组合相邻的照片
1
打开 Adobe Photoshop CS6 并打开您计划在组合中使用的第一张照片。
2
从菜单栏中选择“图像”,然后单击“图像大小”以查看照片的尺寸。记下图像的宽度和高度,因为您希望第二张图像尽可能靠近这些尺寸,以免在画布上留出空白。
3
单击“确定”关闭“图像大小”窗口,然后打开要与第一张照片合并的照片。
4
从菜单栏中选择“图像”,然后在选择第二张照片的情况下单击“图像大小”。将宽度和高度值更改为第一张图像的宽度和高度值。
5
选择第一张照片,然后从菜单栏中单击“图像”。如果您希望将图像并排组合,请单击“画布大小”,然后将“宽度”值加倍;如果您希望将两张照片放在另一张之上,则将“高度”值加倍。将您希望两个组合图像之间的边框的值添加到宽度或高度值。例如,如果您希望两个图像之间的像素边界为20,而原始图像为500像素,则首先将值翻倍至100像素,然后再添加20像素,最终总计1020像素。
6
单击“锚点”部分中的箭头,以指示您希望原始照片在放大的画布上的位置。例如,如果您希望第一张照片在左侧,请单击中心点左侧的箭头,如果您希望照片在顶部,请单击中心点上方的箭头。
7
单击“画布扩展颜色”旁边的颜色框,然后选择画布的背景颜色。背景颜色是两个组合图像之间的边界颜色。单击“确定”放大画布大小并设置背景颜色。
8
从菜单栏中单击“选择”,然后在选择第二个图像的情况下单击“全部”。按“Ctrl-C”将图像复制到剪贴板。
9
选择带有放大画布的原始图像,然后按“Ctrl-V”粘贴第二张图像。
10
从工具箱中选择“移动”工具,然后单击第二个图像并将其拖动到画布上的位置。
11
单击“文件”并选择“另存为”将新组合的图像保存到新文件中,同时保留两张原始照片。
使用图层合并照片
1
打开Adobe Photoshop CS6,然后打开要用作合并图像背景的照片。
2
打开要用作前景的图像,然后按“ Ctrl-A”选择整个照片,或使用选择工具指定要用作前景的照片部分。
3
按“Ctrl-C”将照片或选区复制到剪贴板,然后选择背景照片。按“Ctrl-V”将第二张照片粘贴为新图层。
4
打开层窗口,然后双击“层1”名称。键入“Foreground”(不带引号)作为图层名称,然后按“Enter”。原始图像图层在图层窗口中显示为“背景”。
5
单击选中“前景”图层的图层模式下拉列表,然后选择您希望如何混合这两个图层。 “正常”选项将前景放在背景上,如果前景是选择而不是完整图像,则效果最佳,而“Pin Light”选项将前景图层的颜色替换为背景的颜色以创建有趣的效果。滚动选项时会显示每种模式的预览,因此请尝试查找与您的首选项相匹配的效果。
6
单击“文件”,然后选择“另存为”将新合并的图像保存到其他文件,同时保留原始照片。