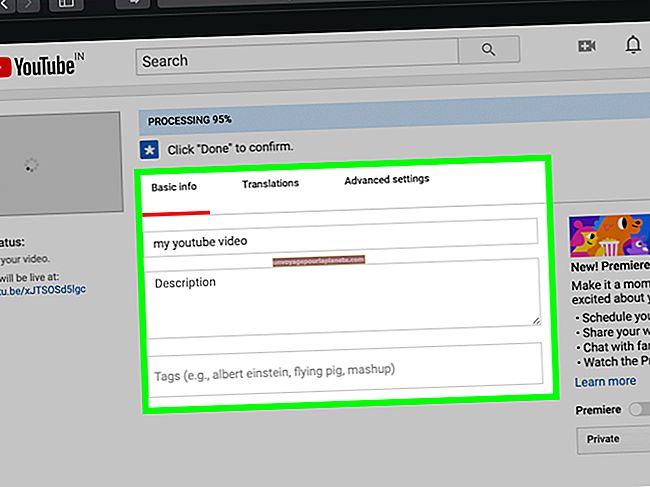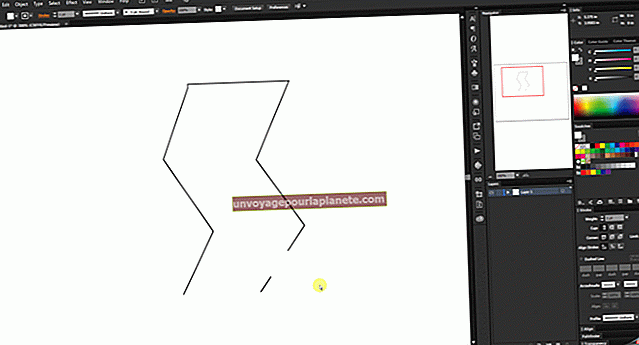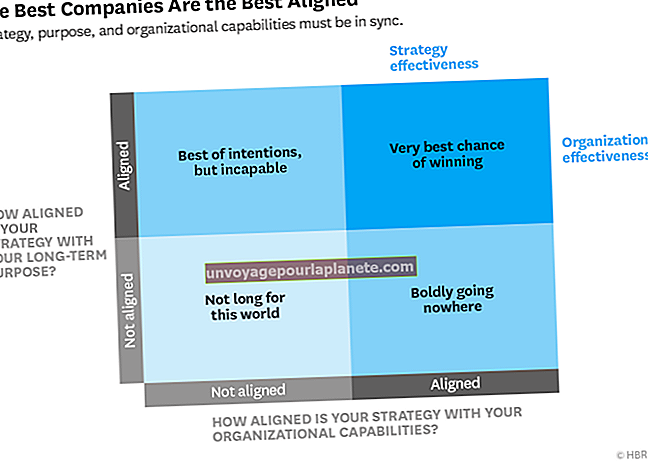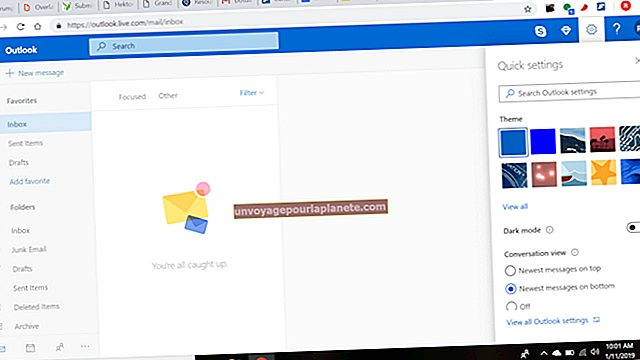如何在 Word 中锁定文本框
通过锁定Word文档中的文本框,可以防止他人篡改这些文本输入控件或对这些文本输入控件进行无意的更改。通过这样做,您可以提升任何依赖文本框的 Visual Basic for Applications 程序的无错误性能。锁定文本框还可以防止可能使文档在视觉上不适合演示的更改。锁定文本框的一种简单方法是使用“限制编辑”命令,该命令使您可以选择文本框进行限制的编辑。
1
单击“文件”选项卡,然后单击“选项”。单击左侧窗格中的“自定义功能区”,选中“开发人员”复选框以指示您要显示“开发人员”选项卡,然后单击“确定”。此选项卡具有一个按钮,其外观使您可以轻松地验证文本框的锁定状态。
2
打开具有文本框的Word文档。单击“查看”选项卡,然后在“保护”组中单击“限制编辑”按钮。 Word将显示一个窗格,该窗格使您可以管理文档特定部分(包括文本框)的编辑权限。
3
在“编辑限制”下,选中“在文档中仅允许这种类型的编辑”复选框。这确认您要限制对文档的至少某些部分的访问。单击“编辑限制”下的下拉列表,以显示要限制的编辑类型的列表,然后选择“无更改”。
4
选择文档的所有部分,但要锁定的文本框除外。选中“限制格式和编辑”窗格中“编辑限制”下的“所有人”复选框,以指示任何人都可以编辑所选区域。
5
只选择文本框。为您不想锁定在文本框中的那些用户选中“编辑限制”下的复选框。如果要为所有人锁定文本框,请不要选中所有用户复选框。
6
单击“开始强制执行”下的“是,开始强制执行保护”按钮。单击出现的对话框中的“密码”选项,为文档指定简单的密码保护方案。在提供的两个文本框中键入密码。单击“确定”以锁定文本框。
7
单击“开发人员”选项卡,然后观察“控件”组中的“设计模式”按钮。该按钮已禁用,表示您无法单击它进入设计模式,这是用于编辑文本框的模式。这表示您已成功锁定了文本框。