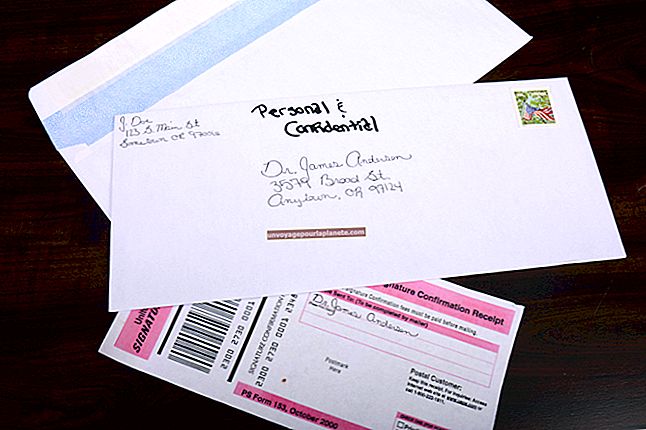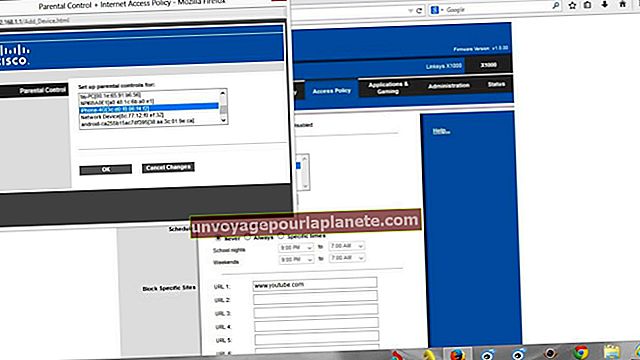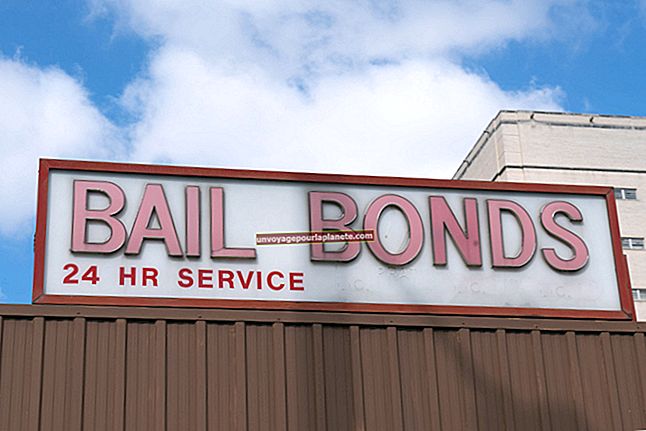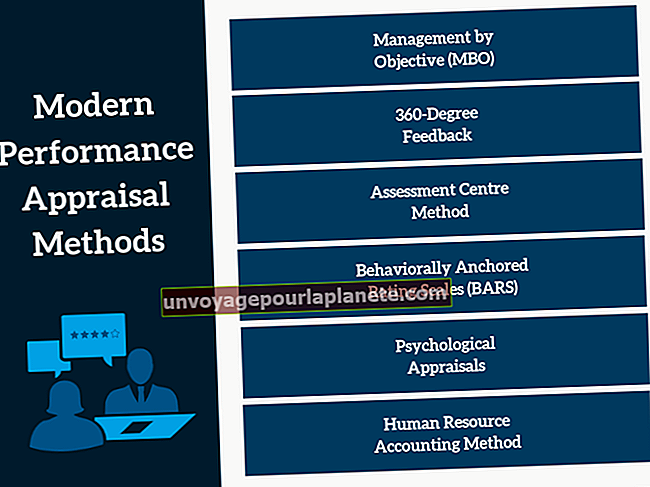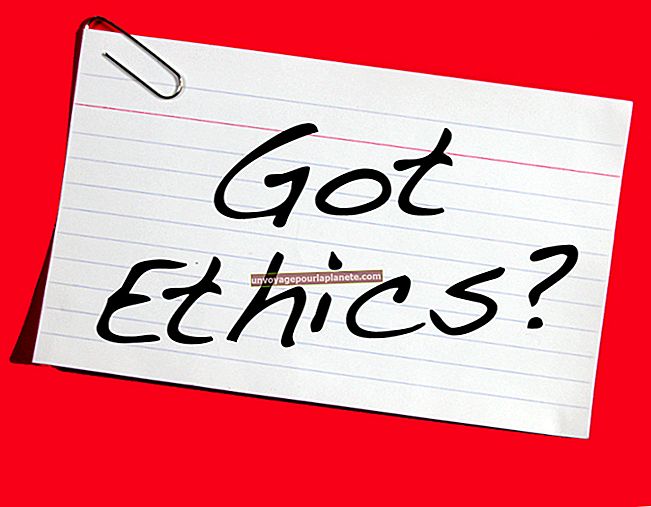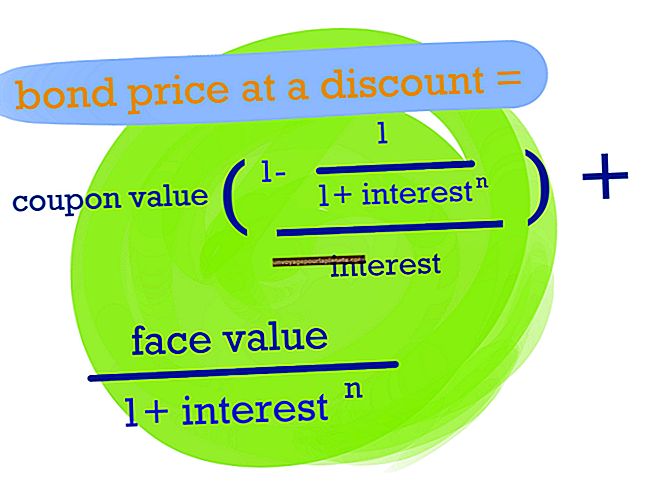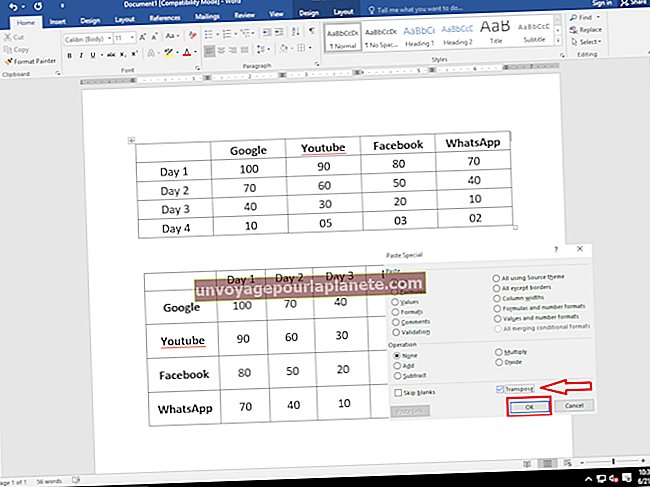如何重新格式化Windows 7
如果病毒或恶意软件应用使您的Windows安装混乱,您可能无法使用清理工具对其进行修复。有时,恶意软件,病毒或仅仅是写得不好的普通旧软件造成的破坏可能是如此之大,以至于唯一真正的解决方案是重新格式化并重新开始。 Windows 7 使重新格式化非系统驱动器和分区变得相对简单。但是,在安装了 Windows 7 的情况下重新格式化驱动器需要更多的工作,需要准备和规划。
1
重新格式化和重新安装之前,请备份重要数据。您无需备份应用程序或程序,因为您可以在完成新的 Windows 7 安装后重新安装它们。但是,您应该将在Windows 7或其他程序中创建的所有数据文件和文档备份到USB闪存驱动器或外部硬盘驱动器。或者,使用PC中的光盘刻录机驱动器将数据备份到CD或DVD。
2
将Windows安装光盘插入光盘驱动器,然后重新启动计算机。当屏幕上显示 Change Boot Order、Select Boot Drive 或其他类似提示时,按正确的键。根据计算机的型号,选择启动驱动器所需的密钥将有所不同。但是,对于大多数PC,引导顺序键是“ Esc”,“ F1”,“ F10”或“ F12”。如果您不知道需要按哪个键来显示引导顺序菜单,请在启动期间查找屏幕上的消息或参阅系统的用户指南或手册。
3
从引导顺序屏幕上的驱动器列表中选择光驱设备名称或“从 CD 引导”选项,然后按“Enter”。请注意,一旦您看到启动菜单屏幕,您必须快速选择光驱或“从 CD 启动”选项,否则计算机将从硬盘驱动器启动。等待几秒钟,让计算机从 Windows 安装光盘启动并显示“安装 Windows”页面。
4
除非您更喜欢其他语言,否则将英语保留为默认语言,然后从要安装的语言列表中选择它。保留默认的“时间和货币格式”和“键盘或输入法”选择,然后单击“下一步”。
5
单击“立即安装”按钮,并在出现提示时启用“我接受许可条款”选项。点击“下一步”按钮。
6
单击您要哪种安装类型的“自定义(高级)”图标。窗户。
7
在要安装Windows的位置中选择“磁盘0”条目。列表,然后单击驱动器选项(高级)链接。
8
在驱动器列表中选择“磁盘 0 分区 1:系统保留”条目,然后单击“删除”。突出显示“磁盘 0 分区 2”,然后再次单击“删除”。如果列表中出现任何其他分区,也请删除它们。
9
单击“刷新”链接以显示“磁盘0未分配空间”驱动器选项,然后单击“下一步”。 Windows 7 安装实用程序会自动创建两个新分区——磁盘 0 分区 1:系统保留和磁盘 0 分区 2:Windows 7——自动格式化新分区并开始将所需文件复制到硬盘驱动器。根据硬盘驱动器的大小,安装程序可能需要花费几分钟来格式化驱动器并开始复制文件。
10
出现提示时,请单击“立即重新启动”按钮。或者,只需等待几秒钟,PC 就会自动重启。如果出现提示,请勿按任何键从 DVD 启动计算机。这次 Windows 安装程序从硬盘驱动器加载并继续复制所需的系统文件。
11
出现提示时再次单击“立即重新启动”。系统重新启动后,安装程序正在为首次使用准备您的计算机屏幕显示在监视器上。
12
出现提示时,在相应的字段中输入PC的管理员用户名和描述性计算机名称,然后单击“下一步”。
13
在“输入密码(推荐)”字段中输入管理员帐户的密码,然后在“重新输入密码”字段中再次输入。在“输入密码提示”字段中输入提示短语以帮助您记住密码。点击“下一步”按钮。
14
出现提示时,输入Windows 7产品密钥。启用“在线时自动激活Windows”选项,然后单击“下一步”。
15
在“帮助保护您的计算机并自动改进Windows”窗口中,单击“使用推荐的设置”选项。
16
选择您的时区,然后使用日历控件设置系统时间和日期。点击“下一步”按钮。
17
选择适当的“家庭”,“工作”或“公共”网络选项以连接Internet。等待几秒钟,Windows安装程序将您的计算机配置为在网络上使用。 Windows为PC配置网络连接后,桌面将显示在屏幕上。
18
将保存的数据从 USB 驱动器或光盘复制回硬盘驱动器。根据需要安装其他应用程序。