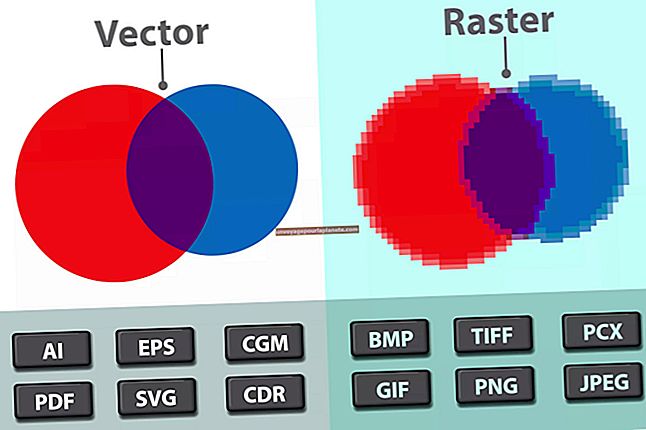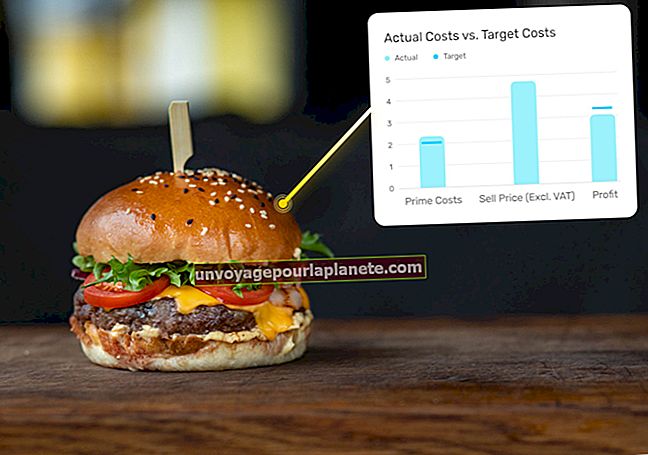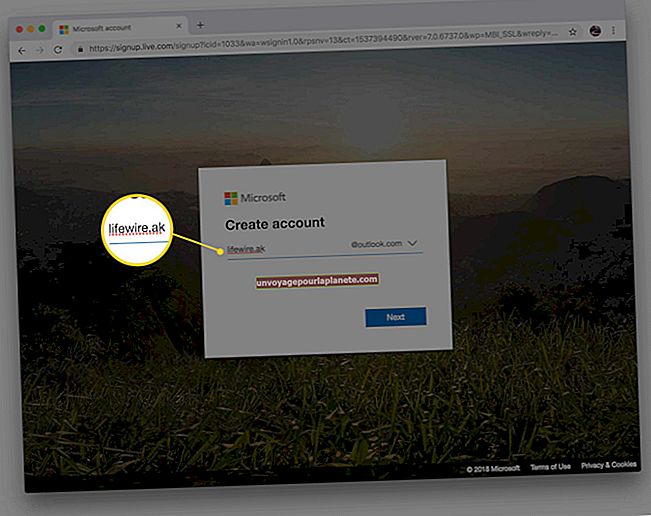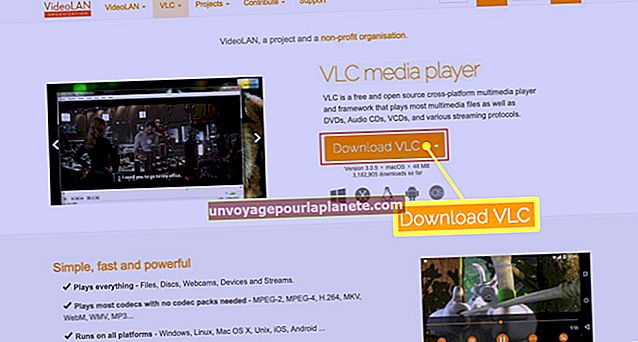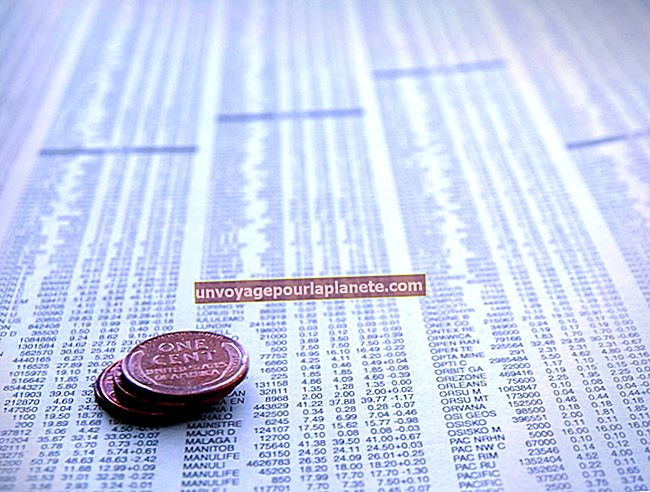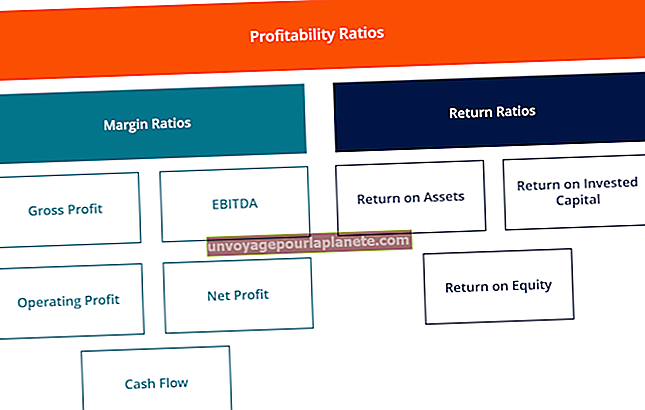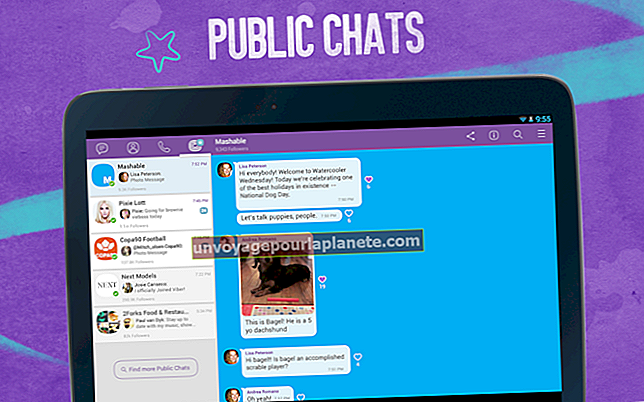如何扫描文件并将其另存为 PDF
了解如何扫描文件并将其另存为 PDF 可以省去将扫描件转换为企业不需要的中间格式(例如 JPEG)的步骤。这样可以节省计算机上的时间和磁盘空间。要直接扫描为PDF,请首先在扫描仪的本机软件中查找PDF选项。许多主要的扫描仪制造商都包含这样的选项。如果没有,则可以使用运行扫描仪的第三方程序,并将其输出直接存储在PDF文件中。
本机扫描仪软件
1
打开扫描仪附带的程序。该程序的主窗口显示用于启动扫描和设置扫描选项的控件。
2
单击可自定义扫描选项的按钮或菜单项。此控件将命名为“自定义”、“选项”或类似名称,并且可能位于“工具”菜单标题下。
3
单击可让您指定用于保存扫描的文件类型的控件。该控件的名称类似于“类型”,“另存为类型”或类似名称。点击“ PDF”选项。
4
使用名称为“位置”或“目的地”的标题中的控件来指定 PDF 的输出文件夹。
5
关闭该程序的主屏幕以外的所有打开的窗口。单击“扫描”按钮以扫描为PDF。
扫描2PDF
1
安装并运行 Scan2PDF 程序(参考资料中的链接),然后单击工具栏上的扫描仪图标。扫描仪将执行扫描。
2
单击Scan2PDF工具栏上的磁盘图标,然后使用“保存”对话框的控件选择用于存储PDF的文件夹。
3
单击“保存”以保存 PDF。
元数据管理系统
1
安装并运行MetaDMS程序(参考资料中的链接),然后在应用程序窗口的左窗格中单击“设置”按钮。单击“扫描仪”选项卡,然后在出现的设备列表中单击您的扫描仪名称。
2
单击“文件名”选项卡,然后在“保存到”文本框中键入 Windows 文件夹的路径名。例如,键入“C:\MyPictures”。单击“确定”以完成设置。
3
单击左侧窗格中的“扫描到 PDF”按钮。扫描仪将执行扫描,MetaDMS驱动程序会将PDF保存到在“设置”窗口中指定的文件夹。打开Windows资源管理器,然后使用其控件导航到并打开扫描的PDF。
VueScan
1
安装并运行 VueScan 软件(参考资料中的链接),然后单击应用程序主窗口中的“输出”选项卡。
2
取消选中“ JPEG”复选框,然后选中“ PDF文件”复选框。在“默认文件夹”文本框中键入文件夹路径名。
3
单击窗口底部的“扫描”按钮。扫描仪将执行扫描。扫描完成后,Tuscan会使用系统的默认PDF查看器自动显示PDF。