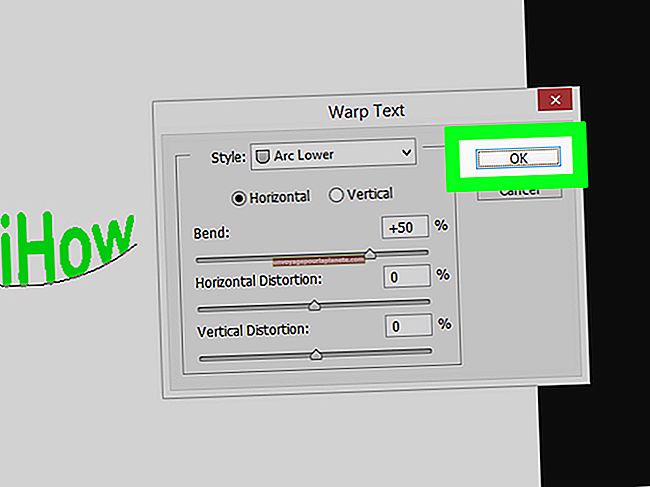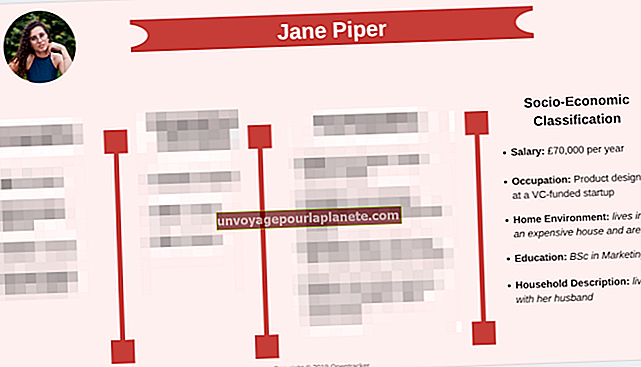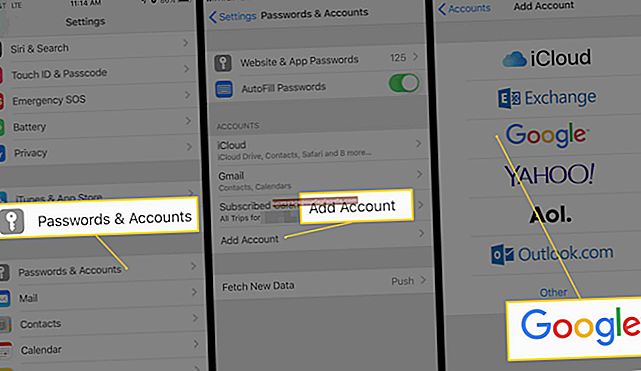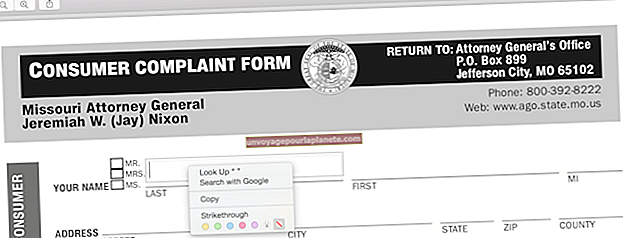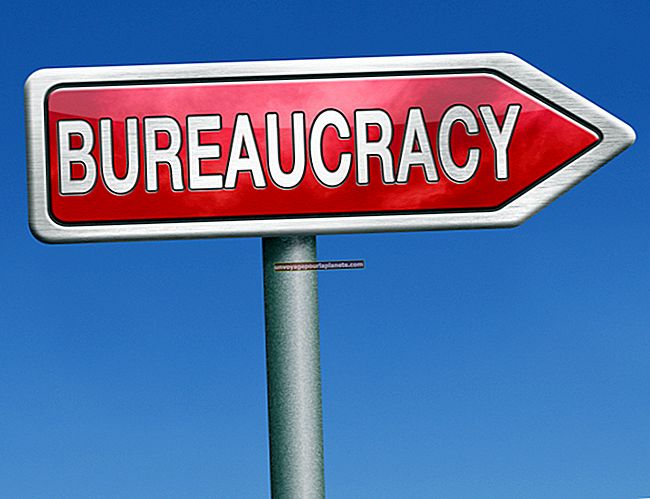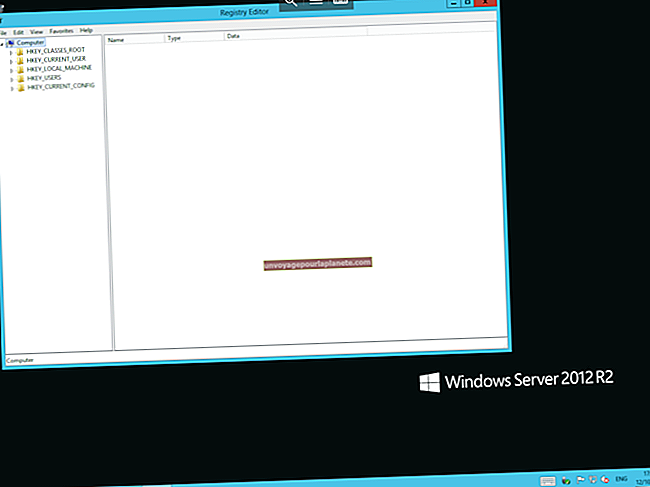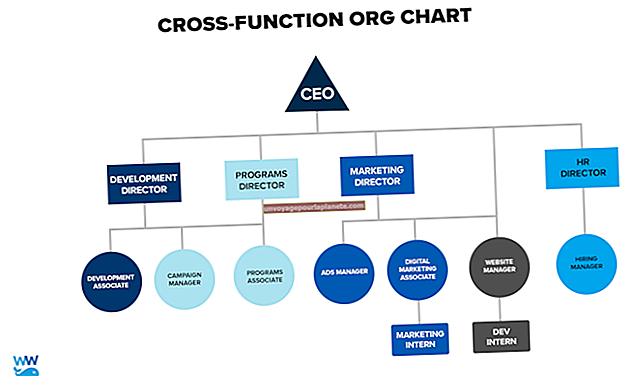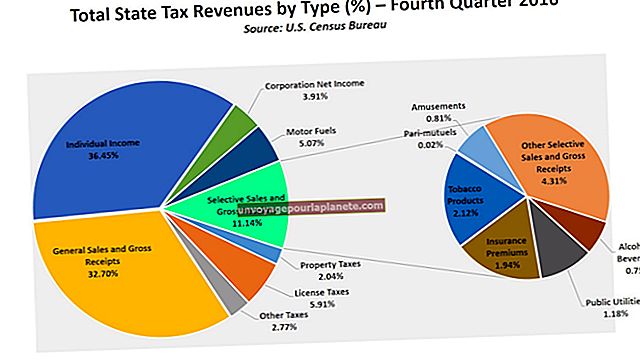如何在 Excel 上添加第二个 Y 轴并在图表末尾制作第二个系列
Microsoft Excel图表为您提供了大量用于在电子表格中显示数据的选项。有时,即使它们具有不同的值,在同一张图表上绘制两组不同的数据也很有用,也很有帮助。例如,您可以叠加显示温度和湿度的折线图。为此,Excel 允许您将一系列数据添加到图表并将其绘制在第二个 y 轴上。
系列
一个简单的图表由一个 x 轴和一个 y 轴组成,其中 x 轴代表电子表格选定区域的各个行或列,而 y 轴代表单元格中的值。它在电子表格中的数据的单行或单列中显示信息。
如果您改为从多行多列制作图表,Excel 会将一个维度作为 x 轴,并将另一个维度设为不同的系列。这些系列以并排的列,不同的线或适用于图表类型的任何形式并行显示在图表上。
添加系列
在图表上添加第二个系列并不难。单击图表。这将导致图表工具显示。接下来,单击“设计”选项卡,然后单击“数据”组下的“选择数据”。将弹出“选择数据源”对话框。在图例条目下,单击添加。
这将打开编辑系列对话框。在这里,您可以输入新系列的名称,然后输入包含其数据的单元格范围。对于任何一个,您都可以在框内单击,然后在电子表格中选择适当的一个或多个单元格,而不是手动输入它们。
添加第二个Y轴
您的新系列可能无法使用与旧系列相同的数字范围来衡量。为了使图表看起来更好,您可以在不同比例的 y 轴上绘制新系列。单击图表并选择格式选项卡。在当前选择组中,单击图表元素旁边的箭头,然后从弹出的列表中选择新系列。
选择该选项后,单击“格式选择”(也在“当前选择”组中)。在“设置数据序列格式”对话框中,选择“序列选项”选项卡。在 Plot Series On 下,选择 Secondary Axis 选项,然后单击“Close”完成。
格式化
现在您已在辅助轴上绘制了新系列,图表将自动尝试将轴的比例调整为适当的值。但是,有一半时间并不是您想要的。您可以轻松调整轴的设置。右键单击新轴并选择设置轴格式。这将显示一堆选项,您可以根据自己的喜好进行设置。
您还可以更改一个系列的图表类型(例如,使其成为线形图而不是条形图)。选择系列后,单击“设计”选项卡,转到“类型”组,单击“更改图表类型”并选择所需的选项。