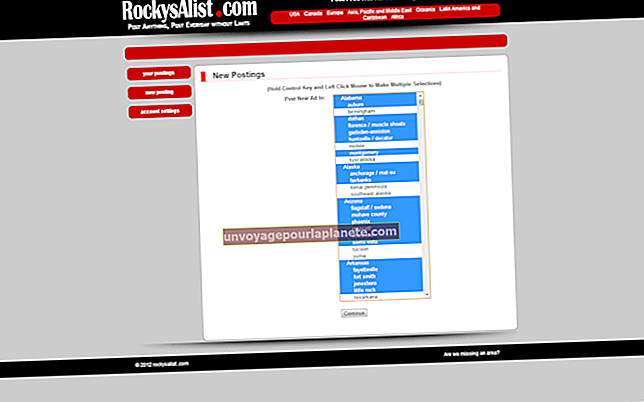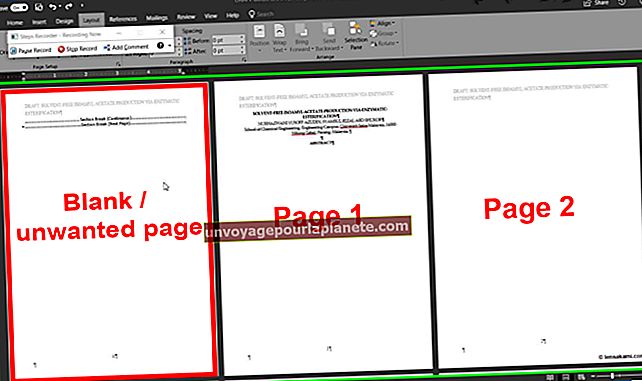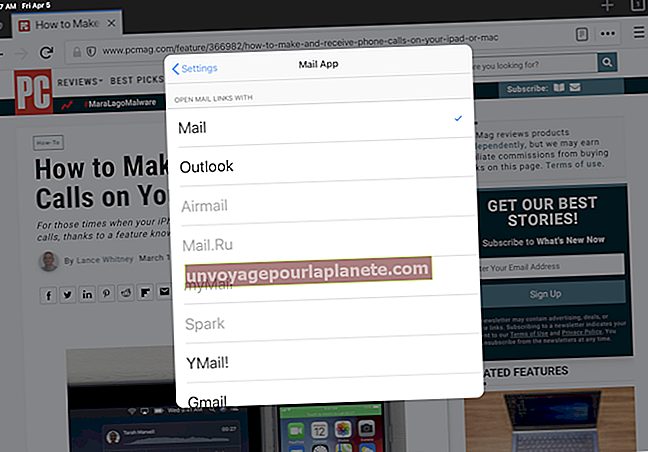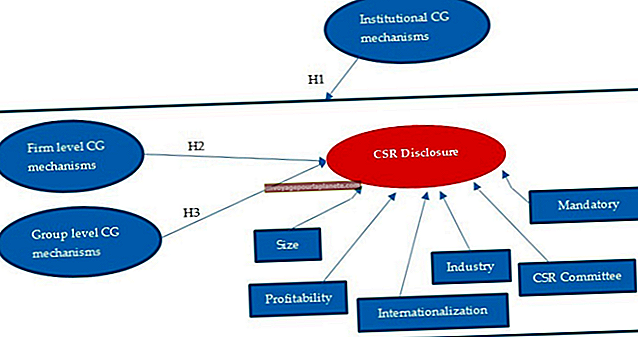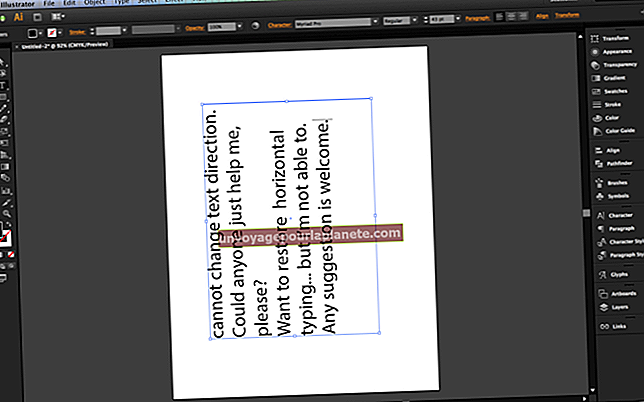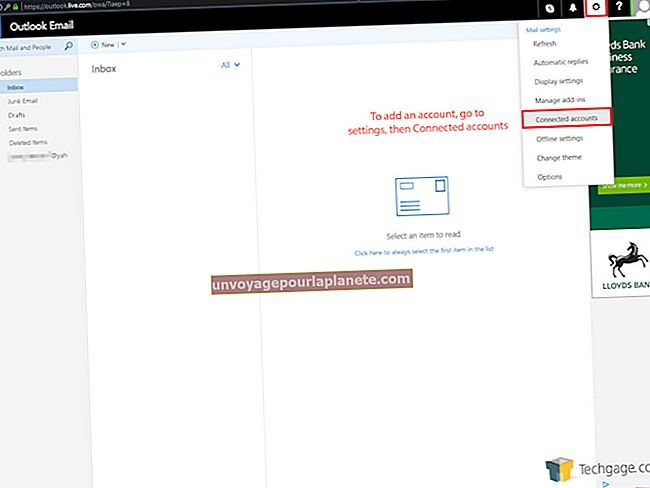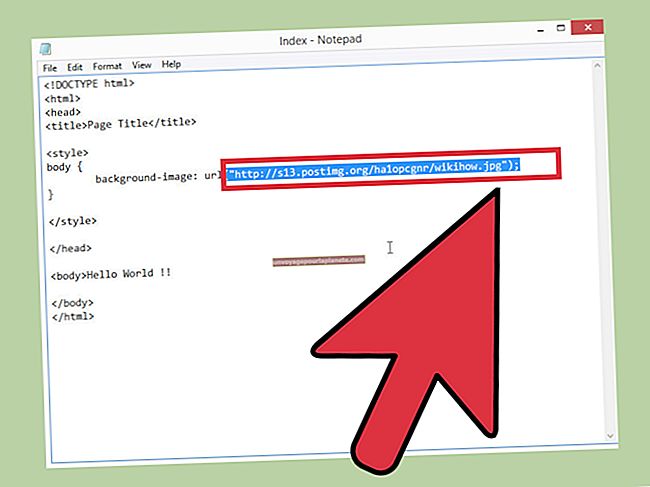如何合并Word文档并维护不同的标题
当您在协作文档中工作时,不同的团队成员会贡献不同的部分或章节以供以后合并,Microsoft Word允许您通过使用分节符来保留每个单独文件的标题信息。与为内容创建新页面的分页符不同,分节符是多用途的。它们可以在需要时用作分页符,但它们的主要目的是将单个文档分成多个区域,每个区域都有自己的页面布局规则和页眉/页脚信息,例如页码。
新文件设置
打开包含合并文档开头内容的 Microsoft Word 文档。从“文件”选项卡中选择“另存为”,为合并的文档创建一个新文件。单击文档末尾的鼠标,然后按“ Enter”以添加空白行。
设置样式
单击“页面布局”选项卡,然后在“页面设置”面板上选择“ Breaks”命令。从出现的下拉菜单中选择“分节符,下一页”。单击“插入”选项卡。在“文本”面板上,找到“对象”命令。单击“对象”按钮右侧的小三角形以访问子命令菜单。选择“文件中的文本...”,然后选择合并文档中的下一个 Word 文档。
完成设置
以这种方式继续,在当前文档的底部添加一个分节符,并使用“从文件插入文本”命令添加下一个文件,将尽可能多的单个文件合并到一个文档中。
小费
双击组合文档的任何页面上的页眉区域,然后单击“页眉和页脚工具”选项卡上的“下一节”或“上一节”按钮,以在不同文档的标题之间移动,以验证它们是否正确。
如果将新文档添加到没有单独标题信息的合并文档中,它将链接到上一节的标题并采用该标题信息。要删除不需要的链接标题,请双击标题,然后单击“页眉和页脚工具”选项卡上的橙色“链接到上一页”按钮,以关闭两个部分之间的链接。现在您可以从新添加的文档的标题区域中删除文本,使其再次变为空白。
警告
在“插入”选项卡上,请勿单击“对象”命令按钮本身,否则对话框将打开要插入的提供类型的对象,其中不包括Word文件。您需要访问“对象”按钮旁边的下拉菜单,才能看到“文件中的文本”选项。
分节符是插入文档时保持标题完整的关键。如果改用分页符,Word将从插入的文件中删除标题。