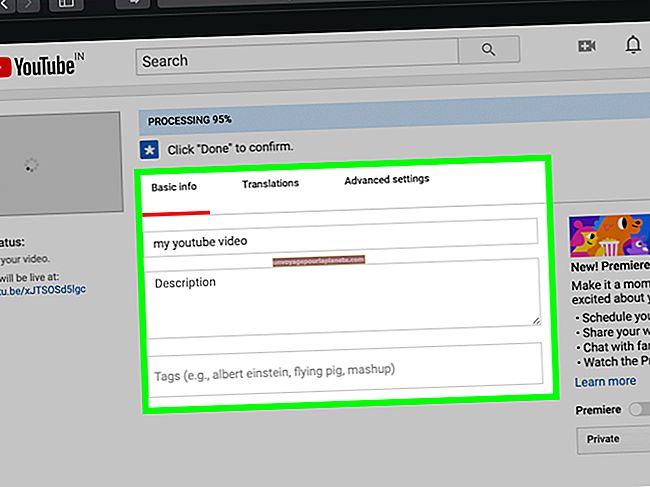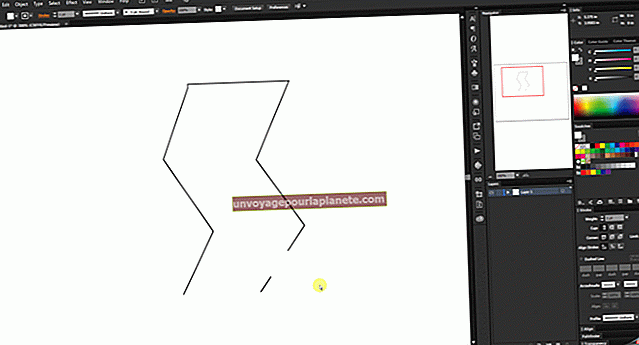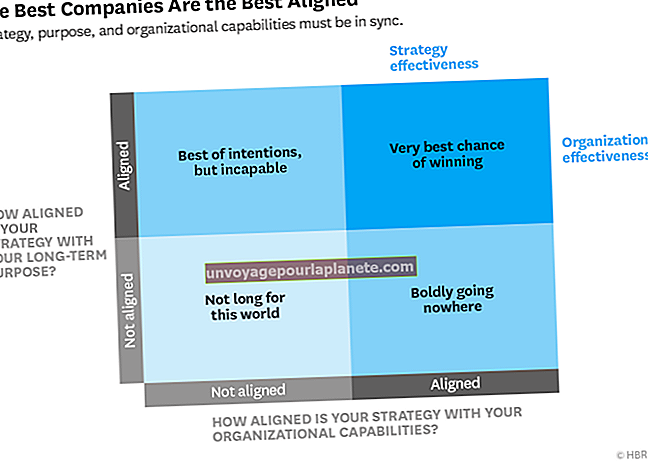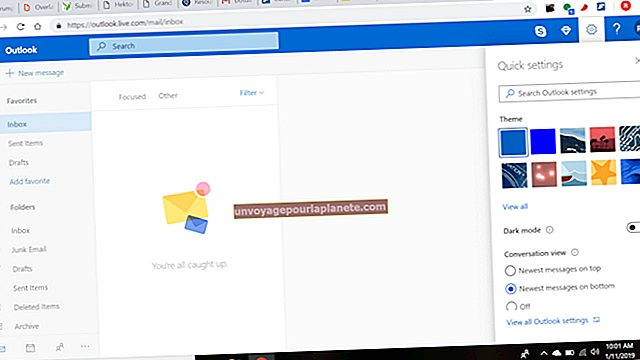如何使用Mac擦除SD卡
与在线存储一样方便,在许多情况下,将数据存储在闪存驱动器或SD卡上是最佳选择,当然,许多移动设备都使用SD卡来存储其大部分数据。有时您需要擦除这些卡,或许是为了在其他设备中使用它们,或者只是为了删除不需要的数据。如果卡上有敏感的业务数据(例如客户联系信息),这一点尤其重要。可以使用Mac擦除SD卡;但是,您可能需要决定所需的格式和可能的安全选项。
清除资料
通常,当您擦除数据时,无论是计算机,手机还是SD卡,它都仍驻留在设备上。该数据被简单地标记为已删除,并且该设备将来可以自由写入。在此之前,数据仍然存在,有人可能会“复活”。因此,简单地选择 SD 卡上的文件和文件夹并按“删除”键并不是从磁盘中删除数据的最佳方式。相反,您可以格式化卡,将所有数据标记为已删除,并且还具有可用于彻底删除数据的安全选项。
磁盘工具
在 Mac OS X 中,磁盘工具软件可帮助您管理计算机上的磁盘,无论它们是内部硬盘驱动器、USB 驱动器还是 SD 卡。您可以通过单击 Dock 中的“应用程序”,然后单击“实用程序”,然后单击“磁盘实用程序”来找到磁盘实用程序。您可以使用该实用程序安全地删除磁盘,刻录DVD并擦除整个磁盘。磁盘工具中也提供了格式化驱动器,它将该驱动器上的所有数据标记为已删除,并准备驱动器以备将来使用。通常格式化 SD 卡不需要太多时间,但如果您想对格式应用安全选项,该过程可能会延长。
格式化
在“磁盘工具”中,可以通过在左侧窗格中单击SD卡并单击“擦除”标签来格式化SD卡。在“格式”菜单中,您可以选择一种特定的格式,该格式控制数据在卡上的存储方式。如果仅在Mac计算机上使用此卡,则可以使用“ Mac OS扩展(日志式)”选项。如果您打算在其他设备(例如智能手机或数码相机)上使用该卡,则应使用“MS-DOS (FAT)”选项。然后,如果您想重命名磁盘,则可以在“名称”(Name)文本框中输入名称。当您单击“擦除”按钮时,格式开始。
安全选项
您也可以通过在开始格式化之前单击“安全选项”来设置“磁盘工具”格式化过程,以彻底删除数据。您可以选择“清零数据”、“7 次擦除”和“35 次擦除”。每个都提供更彻底的数据删除,但也更耗时。根据 SD 卡的大小,使用这些可用的安全选项之一对其进行格式化可能需要长达几个小时。通常您不需要执行任何这些操作,因为基本格式应该是可以接受的,除非您必须确保数据不可恢复。