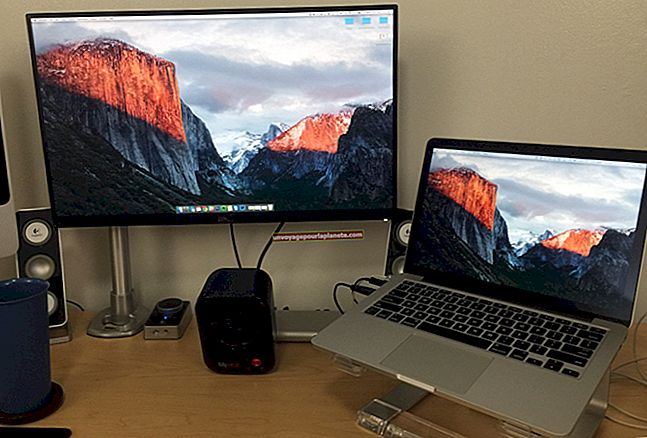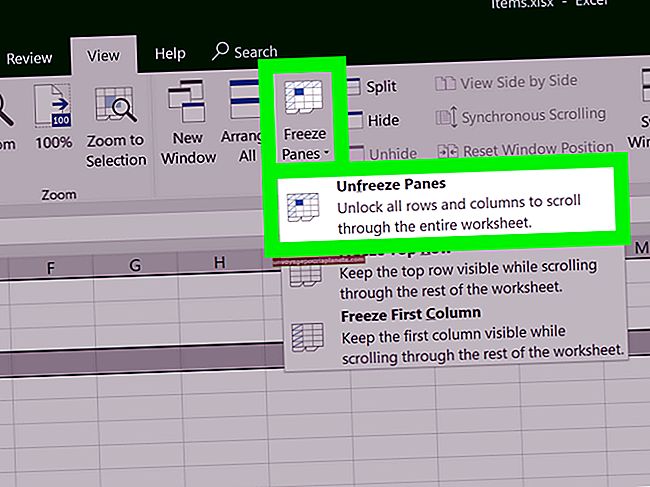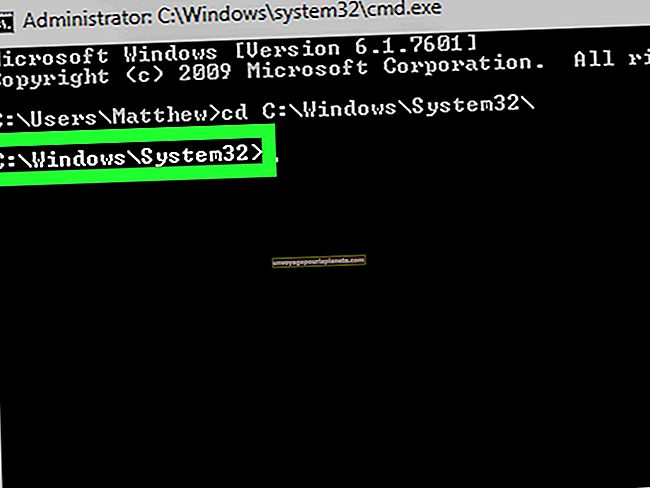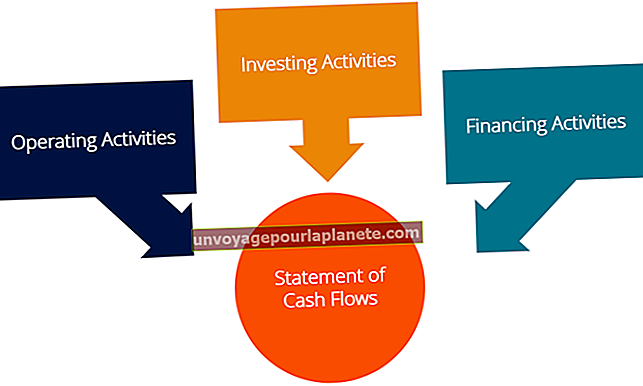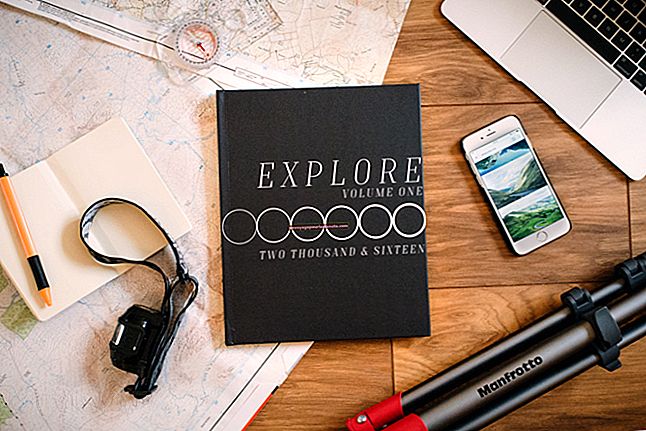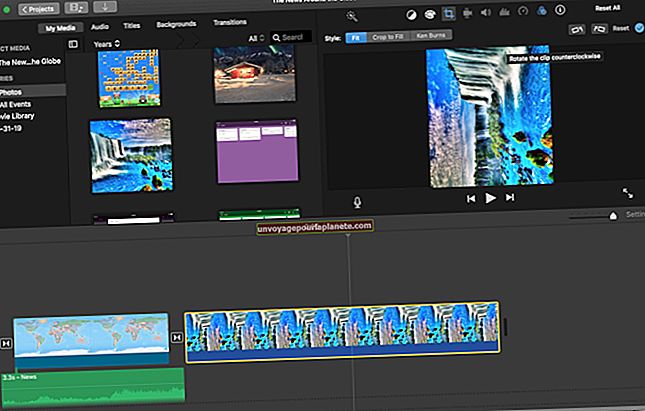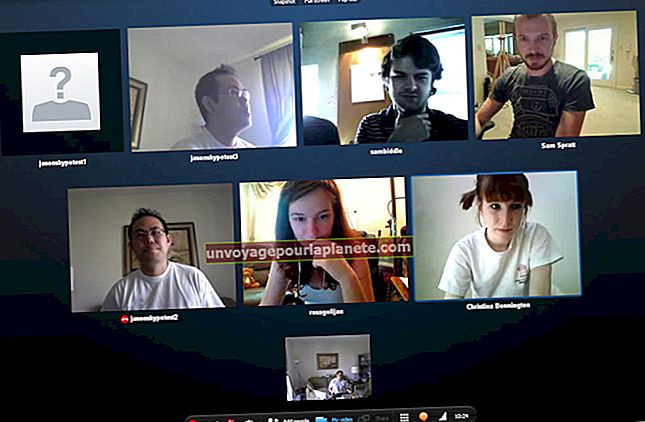如何在插入USB鼠标时禁用触摸板
当您在旅途中或坐在狭窄的空间中时,笔记本电脑键盘上的触摸板或触控板很方便使用。咖啡店和机场中的那些小桌子并没有为鼠标留出很大的操纵空间。但是,当您在自己的办公室中时,使用鼠标要容易得多-直到拇指滑过触摸板,然后不小心从正在编写的报告中选择并删除了半页。
幸运的是,您可以 禁用触摸板 在一个 视窗 笔记本电脑,或 触控板 在一个 的MacBook,很容易,只要你知道在哪里看。如果操作系统检测到USB端口中有鼠标连接到笔记本电脑,它将关闭触摸板。断开鼠标连接后,触摸板将自动再次打开。
如果您使用的是Linux,并且您正在使用适用于Ubuntu和其他Linux发行版的通用Gnome桌面,则也可以禁用触控板。
Windows:连接鼠标时禁用触摸板
Windows 10具有专门针对触摸板的设置,与鼠标设置无关。当然,要访问触摸板设置,您的 Windows 10 计算机、平板电脑或笔记本电脑必须连接到带有触摸板的键盘。
例如,如果您有 Microsoft Surface 或其他带有可拆卸键盘的设备,则在未连接键盘的情况下您将看不到触摸板设置。
打开设置窗口
在 Windows 开始菜单中键入“设置”,然后按 Enter 或单击菜单中出现的“设置”。
打开触摸板设置
在“设置”窗口中,选择“设备”,然后在左侧菜单中单击“触摸板”。
禁用触摸板
取消选中“连接鼠标时保持触摸板打开”旁边的框。
现在,每当鼠标连接到笔记本电脑时,键盘触摸板都将被禁用。
您可以关闭“设置”窗口。下次将鼠标连接到计算机时,触摸板将被禁用。
MacBook:连接鼠标后禁用触控板
任何具有内置触控板的Apple计算机都包含用于禁用触控板的设置,包括 MacBook,MacBook Air 和 MacBook Pro.
打开系统偏好设置
单击屏幕右上角的“ Apple”菜单,然后从下拉菜单中选择“系统偏好设置”。
打开鼠标和触控板设置
在“系统偏好设置”窗口中,单击“辅助功能”,然后选择位于窗口左侧“交互”部分的“鼠标和触控板”。
禁用触控板
单击“存在鼠标或无线触控板时忽略内置触控板”旁边的框以启用此选项。这将立即禁用触控板,因此您可以用鼠标关闭“系统偏好设置”窗口。
Linux:连接鼠标后禁用触摸板
如果您的笔记本电脑上安装了Linux,则很可能在连接鼠标后才能禁用触摸板,除非您安装具有此功能的实用程序。
有一个功能 可用于使用GNOME桌面(包括Ubuntu)的Linux发行版。触摸板指示器可从Launcha.net上的Atareao-Team的个人软件包存档或PPA中获得。
开放式终端
从应用程序启动器或通过按键盘上的Ctrl + Alt + T并键入“终端”来打开终端。
访问PPA
在终端中输入“ sudo add-apt-repository ppa:atareao / atareao”;出现提示时输入您的密码,然后按 Enter。
安装软件
键入以下命令首先获取 PPA 更新,然后安装触摸板指示器:
sudo apt-get 更新
sudo apt-get install touchpad-indicator
打开触摸板指示器
安装触摸板指示器后,启动应用程序。小程序图标出现在您的系统托盘中。单击小程序。单击“操作”选项卡,然后单击“插入鼠标时禁用触摸板”旁边的“开/关”按钮。
小费
如果您不喜欢此实用程序,则可以通过在终端中键入以下命令来将其删除: sudo apt-get remove --autoremove触摸板指示器.