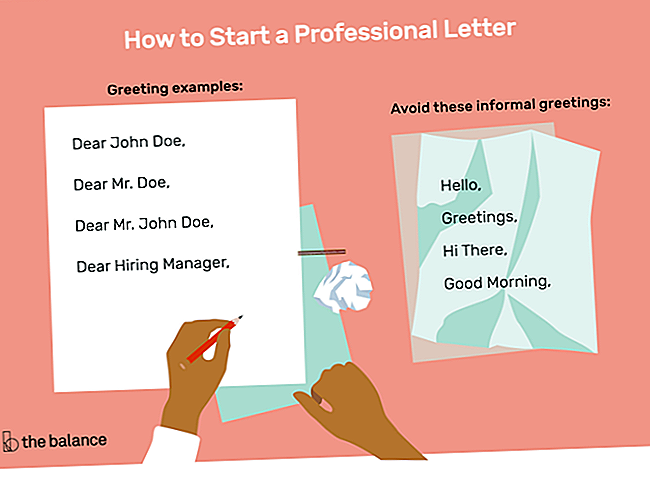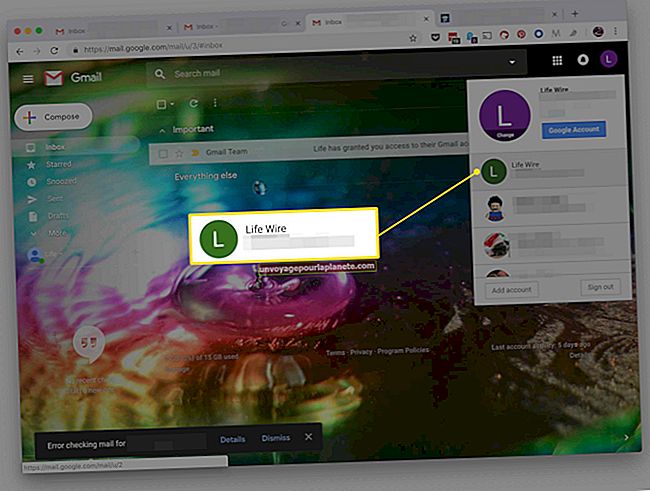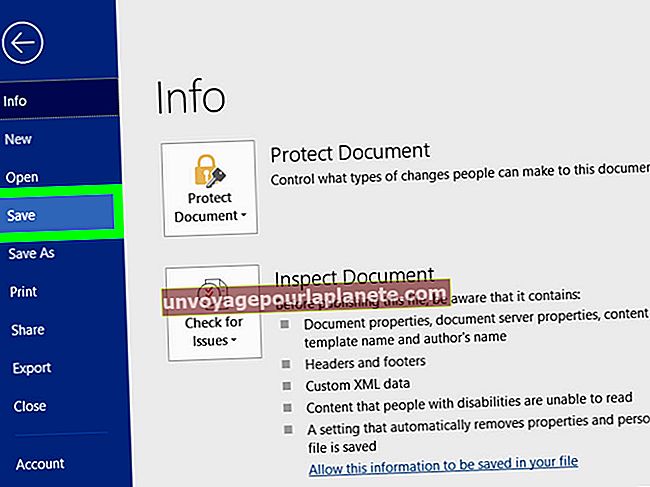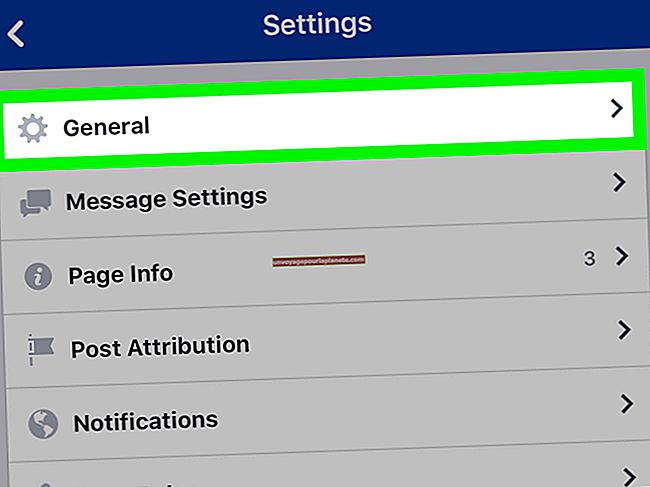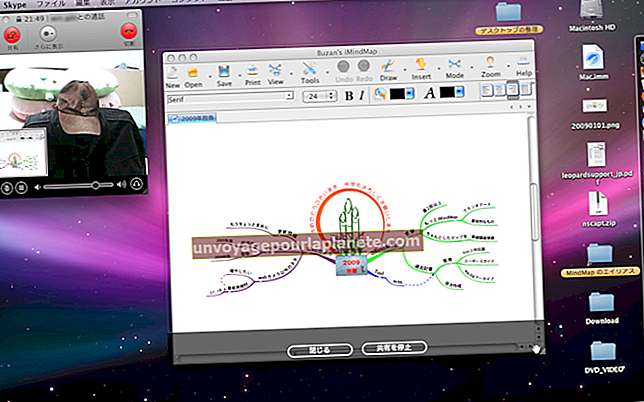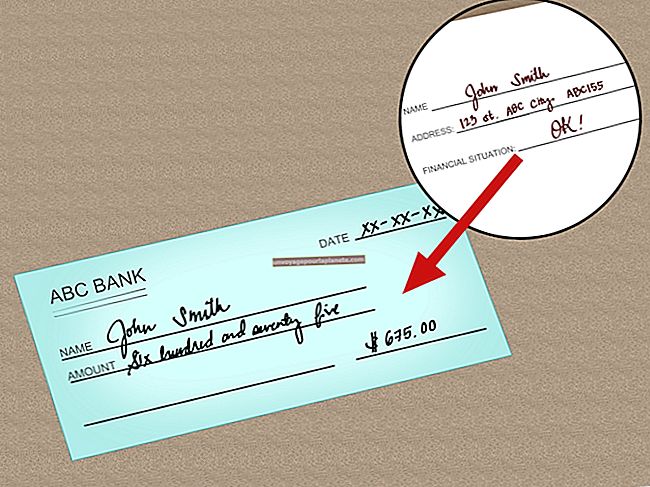如何在Word中合并图片
无论您是要用产品照片,员工图像,蓝图还是其他图片来说明下一个公司沟通文档,当它们首次在Microsoft Word文档中打开时,似乎都很难放在页面上。这是因为Word的默认操作是在每张图片周围创建一个实心空间,以防止它们被拖动,分层或合并。您可以快速解决此问题,并使用Word的图片编辑工具设计醒目的图形。
1
启动 Microsoft Word,然后单击插入选项卡。
2
单击选项卡上的图片按钮并导航到要合并的第一张图片所在的位置。双击图像,这将在Word页面上打开图片。重复浏览过程,直到所有图像都在 Word 页面上。如果要合并的所有图片或多张图片位于网络上的同一文件夹或位置,请利用 Word 的多次单击功能来节省时间。在第一张图像上单击一次,按住“Ctrl”键,然后在其他图像上单击一次。全部选中后,点击“插入”按钮,待合并图片会在页面上一起打开,但尚未合并。
3
单击任何图片以打开粉红色的图片工具选项卡。单击功能区选项卡下方的“换行文本”按钮。尽管这些是图片,而不是文本,但是此功能的工作方式相同。
4
单击“自动换行”下拉菜单上的“平方”按钮。图像会轻微移动。
5
对每个要合并的图片重复“平方”过程;它们可能会开始相互重叠。
6
单击其中一张图像并将其拖动,使其与另一张图像重叠,开始合并。要从下方显示底部图像,请单击“图片工具”选项卡并选择“前进”。单击“向后发送”按钮的操作与此相反。
7
拖动并对齐图片,以便它们创建您的合并。一种引人注目的方法是创建一个水平合并,其中所有成排的图片看起来好像正在相互变形。