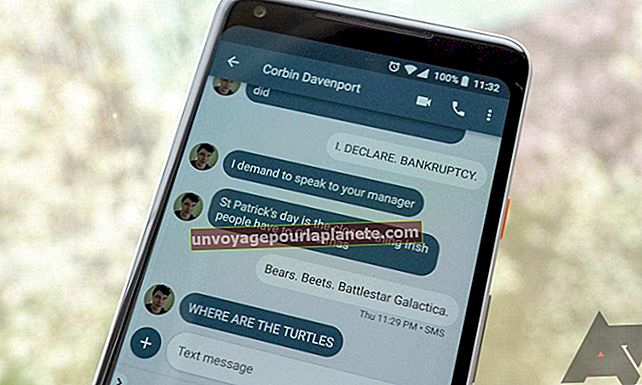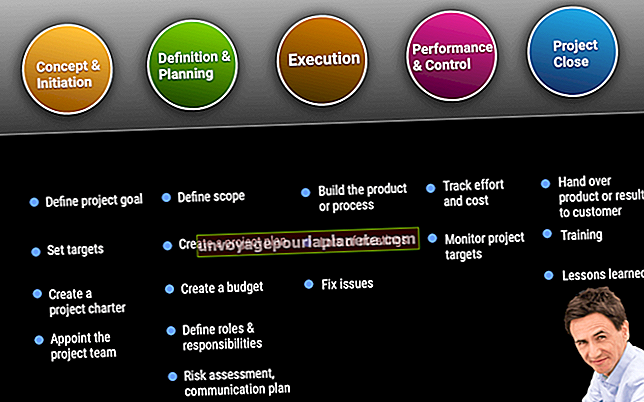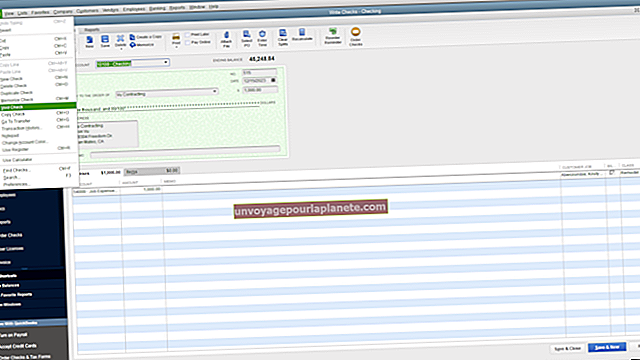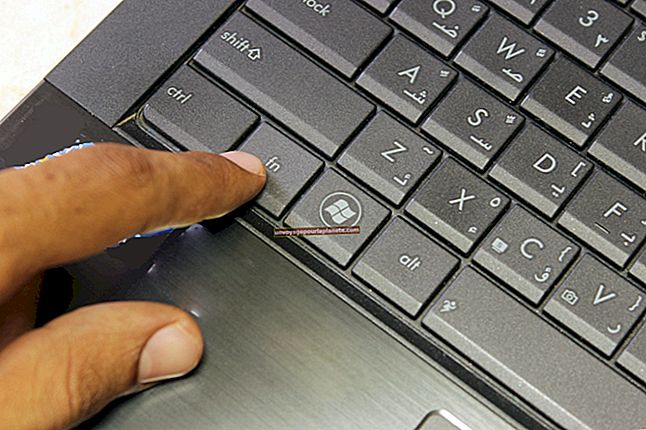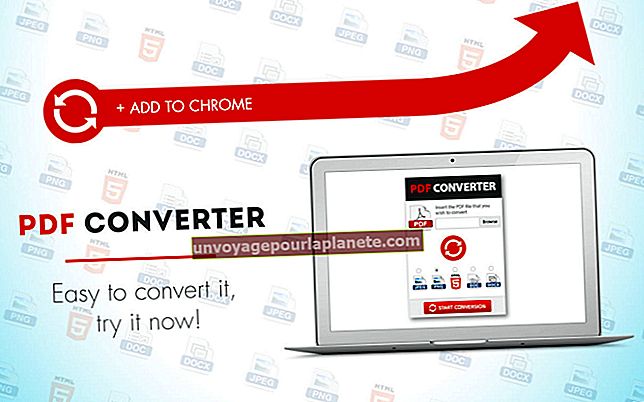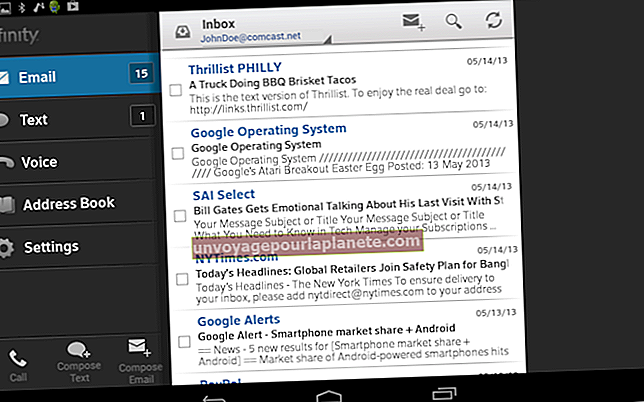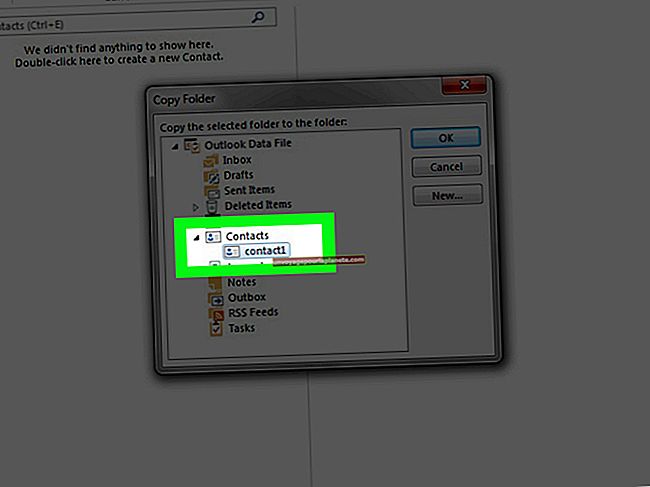如何在Microsoft Word中制作自定义日历
Microsoft Office 365中产品的最佳功能之一是其多功能性。例如,您可以在 Excel 中设置详细表格和电子表格,并且可以在 Word 中添加扩展文本。然后,您可以根据项目需要在任一程序中集成表格和文本。 Word 和 Excel 甚至能够复制 PowerPoint 和 Publisher 功能。
谈到日历,这种非凡的灵活性为您提供了多种选择。无论您选择哪种 Office 365 产品,都可能已经有人创建了日历模板。如果您最习惯在 Word 中工作,那么您有许多日历模板可以尝试,并有一系列选项可作为自定义日历设计的基础。
小费
为 Word 选择在线日历模板是创建自定义日历的最快方法。大部分布局工作已经为您完成,因此在您的过程中尽早开始添加您自己的自定义。
日历用途
您使用 Word 日历的方式会影响其创建。有些人喜欢用纸上的日历计划和记录笔记。如果这是您的偏好,则将搜索具有足够书写空间的日历模板,也许是一种样式,该样式在打印页面的右侧包括一列用于注释的注释。
在 Word 中构建日历提供了选择可自定义布局的机会,该布局适合您的工作风格并且易于更新。您可以在设备之间共享它或在外出时打印它。
小费
您可以根据自己的喜好或手头的任务自定义每日,每周,每月,每月,每季度甚至每年的日历。保持井井有条会使用较短的格式,而计划销售策略或季节性生产则最好在较长的日历上完成。
使用模板创建每月日历
选择您的Word版本
选择要使用的 Word 版本。您不再只局限于PC或Mac的台式机版本。 Word Online 也是创建日历的绝佳选择,可通过智能手机和平板电脑访问,但用于自定义的功能较少。
选择日历模板
无论您选择哪个版本的 Word,当您打开应用程序时,您都可以选择搜索模板。只需单击日历模板图标或在页面顶部的搜索框中输入“日历”。
您还可以在您选择的搜索引擎中输入“Word 日历模板”以获得数百万个选项。根据您想要进行的自定义,您可以选择特定年份、格式和样式。
您不受限于最新的Word版本或运行Windows 10或High Sierra的计算机。许多日历模板向后兼容应用程序和操作系统的早期版本。
自定义您的日历
在您选择的模板范围内,您如何自定义日历完全取决于您。一些模板有用于照片的空间,因此您可以个性化您的设计,或者可以简单地选择使您的例程焕然一新的外观。
自定义模板还可以为您提供有关如何构建和修改日历的想法,因此您可以在Word中制作完美的日历以适合您的工作风格。