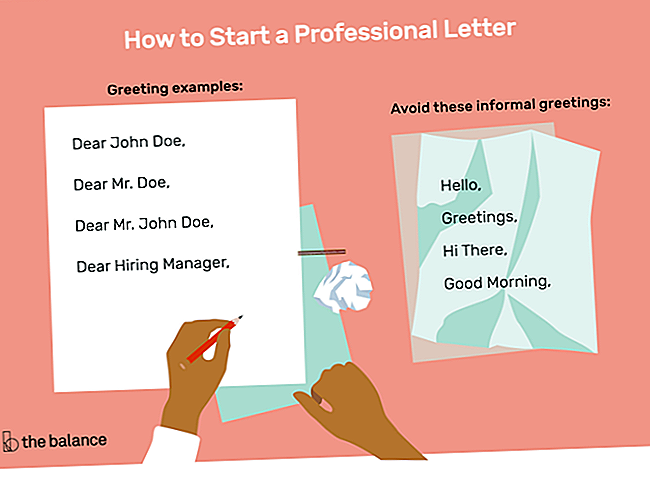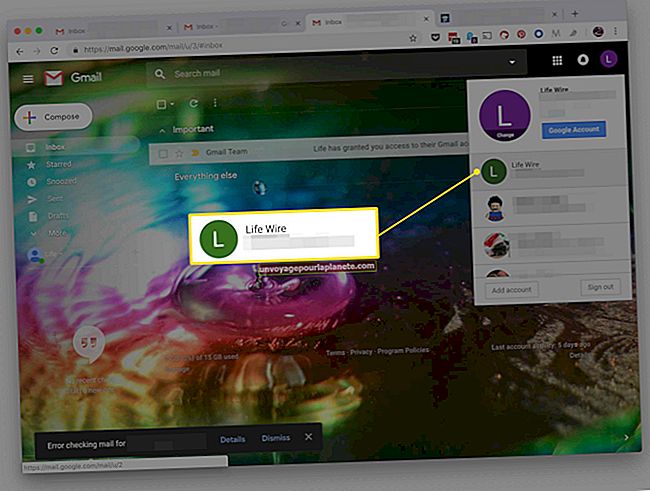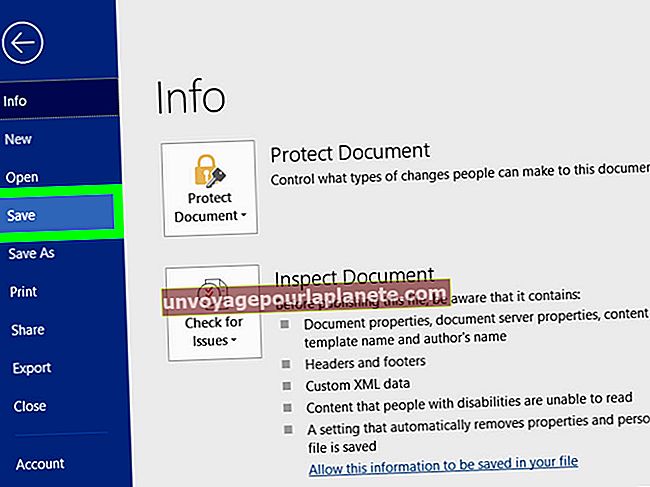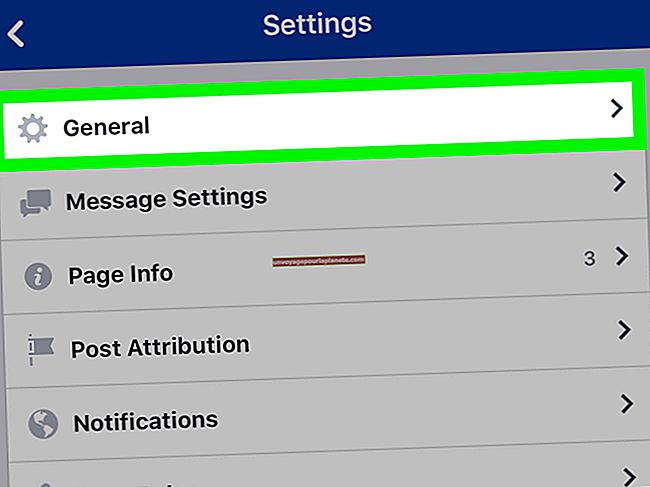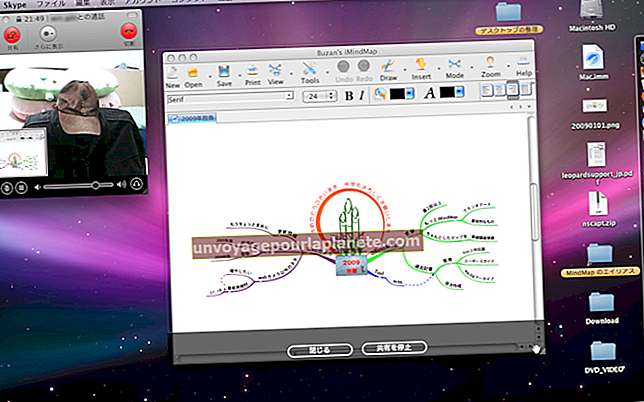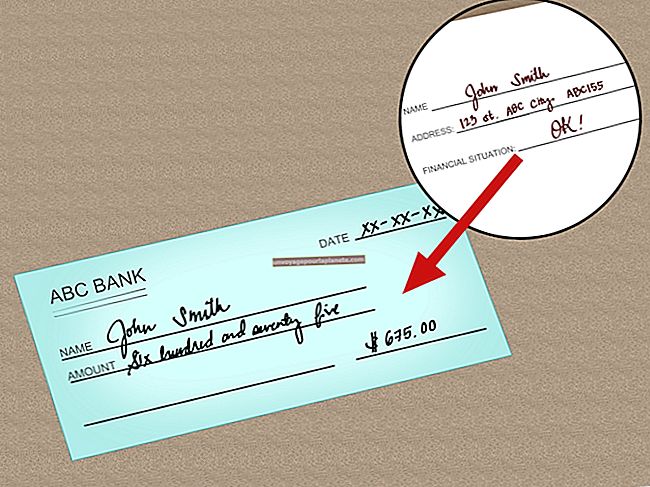如何帮助计算机上的粉红屏幕
如果您的显示器在工作时呈现出奇怪的色彩(粉红色或其他),则可能很难找出根本原因,因为可能有多种原因。您必须进行一定量的反复试验才能深入了解问题并解决问题。通常这个问题是由错误的连接、错误的电缆、错误的视频驱动程序或硬件故障引起的。
1
如果驱动程序更新后立即出现粉红色屏幕,则将视频驱动程序回滚到以前的版本(您需要以管理员身份登录才能管理驱动程序)。单击“开始”,在框中键入“设备管理器”(不带引号),然后在搜索结果中出现“设备管理器”时选择它。双击“显示适配器”,然后双击您的视频适配器。单击“回滚驱动程序”,然后单击“是”。重新启动系统以查看问题是否仍然存在。
2
如果在设置中进行任何更改后出现粉红色屏幕着色,请将显示器的显示设置恢复为出厂默认设置。大多数显示器在电源按钮旁边都有一个菜单按钮,您可以使用显示器的方向键(可能是箭头键,“ +”和“-”键)在各种选项之间滚动。在大多数情况下,恢复出厂设置选项位于主菜单中。
3
检查视频电缆以确保其两端连接牢固。连接松动通常会导致显示屏变色。
4
关闭显示器电源,然后从计算机和显示器上拔下视频电缆。确保电缆本身没有损坏或扭结,并且没有任何连接器插针弯曲或折断。如果电缆损坏,更换电缆应该可以解决问题。即使电缆看起来没有损坏,它也可能有问题,因此请尝试将其更换为另一个,看看显示是否恢复正常。
5
在您知道可以正常工作的办公室中,将显示器与另一台显示器交换掉。如果屏幕仍然是粉红色,则问题很可能是视频适配器损坏或驱动程序损坏。
6
重新启动计算机,然后点击“F8”以调出 Windows 高级启动选项菜单。从列表中选择“安全模式”,然后按“ Enter”。照常登录。如果屏幕不再是粉红色,则可能是视频驱动程序有问题。继续执行以下步骤。如果屏幕仍然是粉红色,则您可能正在查看有故障的视频适配器。根据您计算机的硬件配置,修复有故障的视频适配器可能涉及更换附加卡或完全更换主板。除非您有计算机维修的经验,否则这些任务都应由您的IT部门或计算机维修店的技术人员执行。
7
重新启动计算机并正常登录Windows。
8
访问您的计算机制造商的网站,为您的适配器下载最新的驱动程序。您可能需要访问专用的“驱动程序和下载”部分,或调出适用于您的计算机型号的产品页面。如果计算机出厂时机器中的视频卡不是计算机随附的,请访问视频卡制造商的网站以获取驱动程序。您可以通过打开“设备管理器”来获取视频卡的品牌和型号(请参阅步骤1)。
9
双击驱动程序安装程序,然后按照屏幕上的说明进行操作。之后重新启动系统。