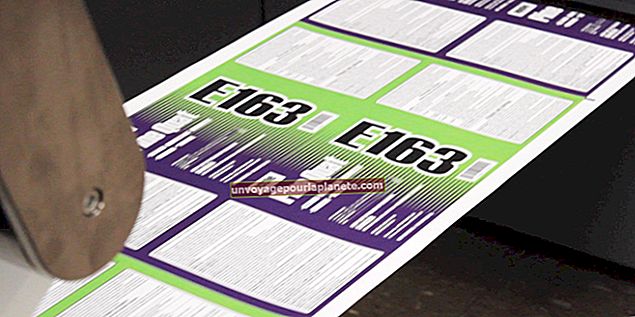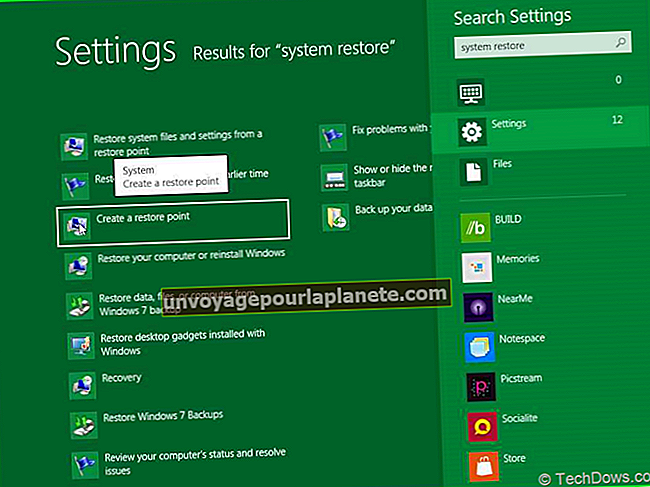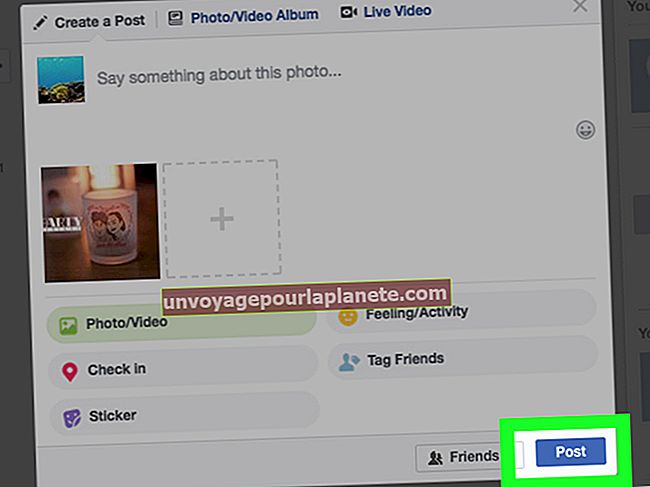如何在Microsoft Word中格式化标签模板
Microsoft Word 的标签模板让您可以完全控制打印时标签的外观,因此您不必担心选择某些设置来确保标签实际打印出您希望它们的打印方式。每个 Word 标签模板都是可自定义的,这意味着您可以加载徽标和员工数据等内容,甚至可以在同一模板页面上创建不同的标签。建立基线标签模板后,您可以在需要打印更多标签时一次又一次地回到它。
1
启动Word,然后在主开始屏幕顶部的搜索栏中输入“标签”。要限制搜索结果,请输入更具体的字词,例如“地址标签”或“假日标签”。
2
滚动浏览右侧 Category 列中的结果。单击一个类别可在结果中进一步展开,然后找到理想的标签模板,双击将其打开。查看模板上的标签,以了解需要格式化多少个标签。
3
单击模板上的第一个标签,然后输入信息,例如用于邮寄标签的公司名称和地址,或输入用于文档标签的“机密”和“草稿”。
4
如果未启用,请单击“主页”选项卡,然后通过更改字体、字体大小、字体颜色和对齐方式来格式化标签文本。例如,您可能希望将公司名称的格式设置为大于地址或使用不同的颜色。
5
删除标签上包含的所有剪贴画,作为徽标的占位符。如果您的徽标存储在 Office 365 云中,请单击“插入”选项卡,然后选择“图片”或“在线图片”。浏览并双击徽标以将其添加到标签中。
6
突出显示徽标和文本,按“Ctrl-C”,突出显示刚刚格式化的标签下方标签中的文本和剪贴画,然后“Ctrl-V”粘贴正确的标签数据。更改标签文本,如果需要。例如,这是为多个员工文件夹制作标签的理想方式。所有业务信息都保持不变,您只需为每个标签更改一个名称即可。
7
重复粘贴过程,直到所有模板的标签都格式化为止。
8
单击“设计”选项卡,选择功能区上的“页面颜色”按钮,然后单击彩色正方形为标签赋予彩色背景,这可以帮助标签在白色信封和棕色纸包装上脱颖而出。确保背景色不会遮盖文字和徽标。此步骤是可选的。
9
单击“文件”,选择“另存为”,然后根据要保存此模板的位置选择 SkyDrive 或您的计算机。键入标签模板的名称,单击“另存为类型”,从选项中选择“ Word模板”,然后单击“保存”按钮。