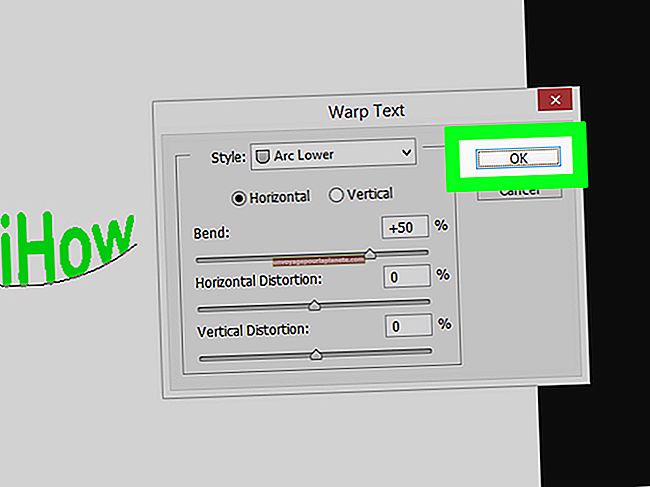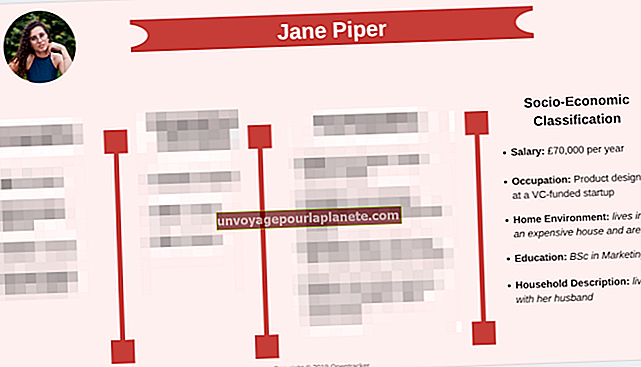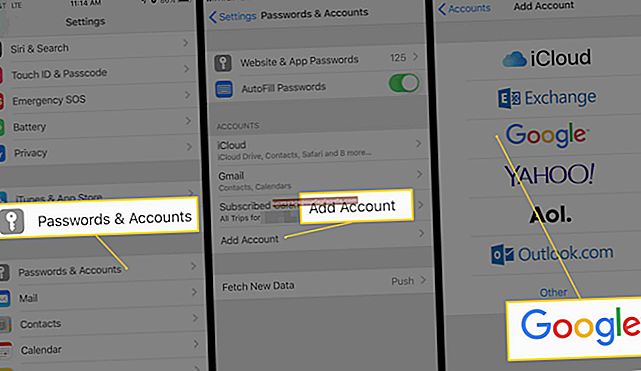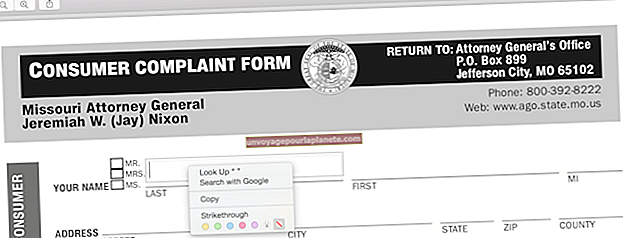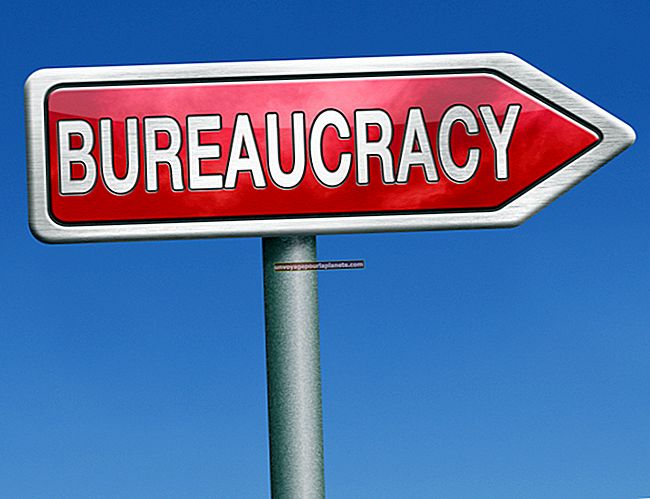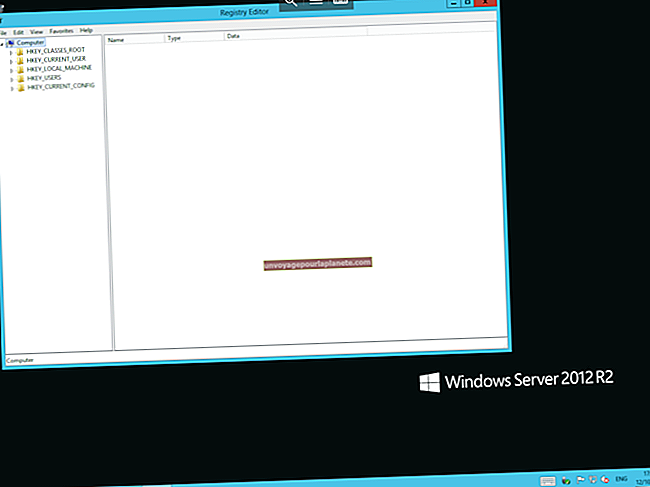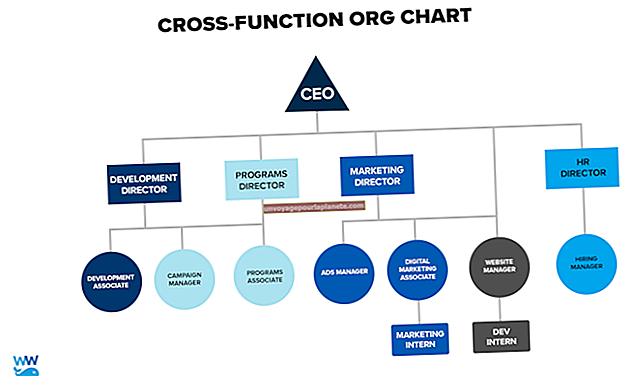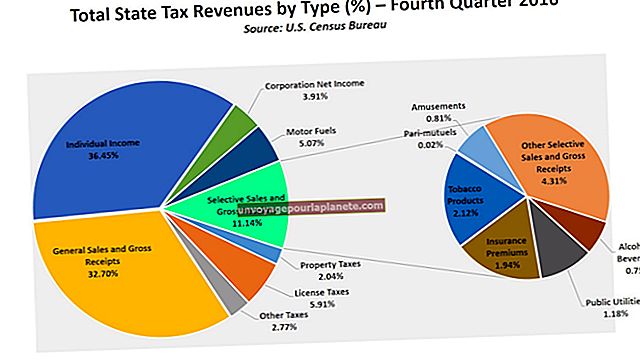Windows 无法启动:显示器将进入睡眠状态
在计算机的整个生命周期中,很自然会出现软件或硬件问题,并导致您的计算机表现出奇怪的行为。这可能包括您办公室中的一台计算机处于打开状态但未加载Windows,而是显示一条消息,表明监视器正在进入睡眠模式。这表示硬件或软件问题;进行一些故障排除后,您应该能够找出问题所在。
检查监视器
在小型办公室中对计算机问题进行故障排除的好处是,您有大量的硬件可以帮助您进行测试。通过将显示器连接到另一台计算机,您将能够确定显示器是否有问题,或者计算机(及其配置)是否引起了此问题。如果显示器在另一台计算机上可以毫无困难地显示 Windows 并且没有进入睡眠模式,请继续在您的计算机上进行故障排除。如果显示器在另一台计算机上有同样的问题,则是显示器本身的问题。
另一台显示器
从办公室中的另一台PC上获取显示器,然后将其连接到不断进入睡眠模式的计算机。如果第二台显示器发生相同的问题,则说明问题出在计算机或硬件上,可能是显卡或内存问题。如果两个监视器都显示Windows之前的屏幕,但在Windows上停止工作,则该问题几乎可以肯定是软件问题。
近期变动
对软件问题进行故障排除时,请始终从问自己是否对系统进行了最近的更改开始。想想在此错误开始之前您在计算机上做了什么。您是否执行了 Windows 更新或系统更新?如果是这样,则Windows可能已经更新了您的视频驱动程序,而新的驱动程序可能不支持您的显示器。在Windows屏幕上加载启动之前,点击“ F8”以加载高级启动菜单,然后从菜单中选择“最后一次正确的配置”。这将从更新之前加载以前的Windows设置。
安全模式
如果您可以访问Windows启动模式,也可以尝试访问安全模式,该版本的Windows不会加载高级视频驱动程序,并且不会给您的显示器造成任何问题。在启动时点击“ F8”,选择“安全模式”,然后按“ Enter”。如果Windows正常加载,则表明显示器没有问题,而视频驱动程序才是罪魁祸首。单击 Windows 右上角的 并键入“系统还原”,然后从“程序”下选择“系统还原”。从显示器出现睡眠模式问题之前的日历中选择一个日期,然后单击“将计算机还原到较早的时间”。 Windows 将恢复到它在新驱动程序之前使用的设置。