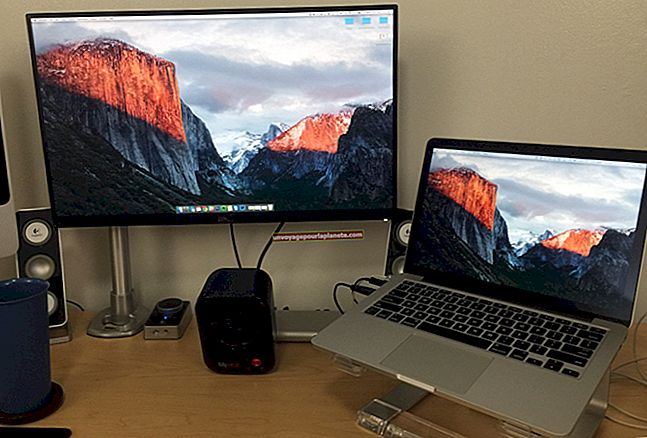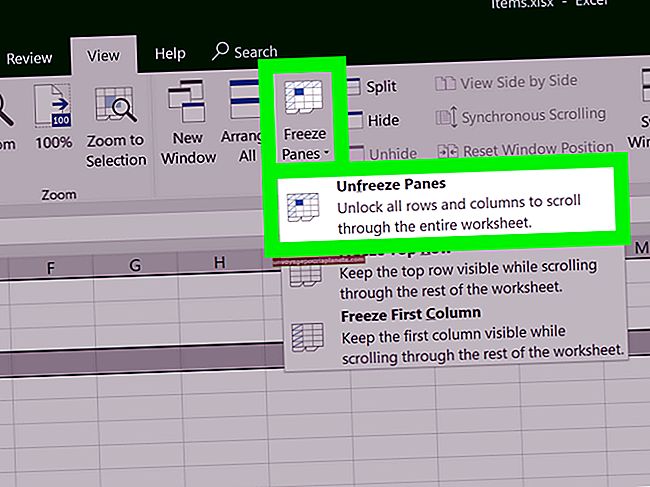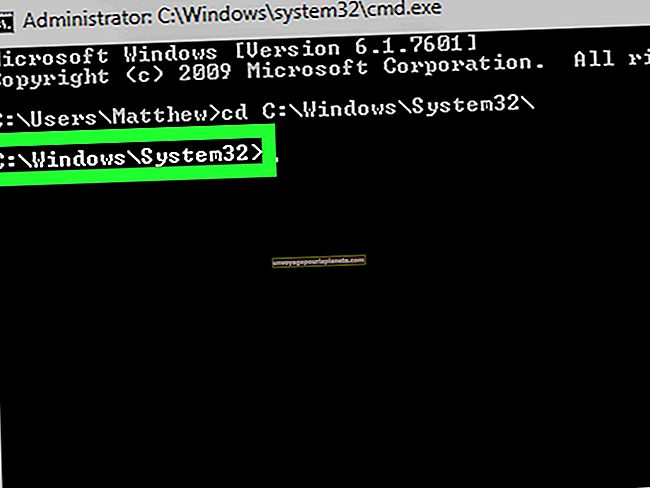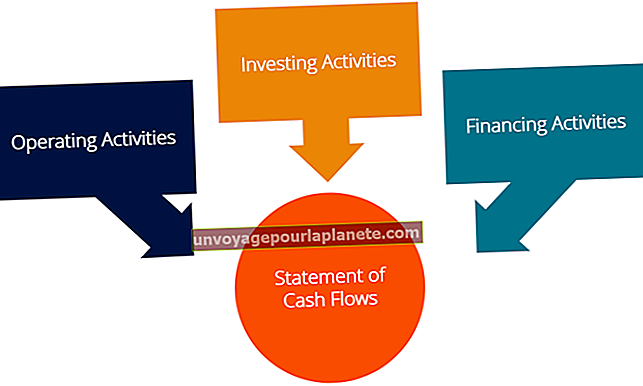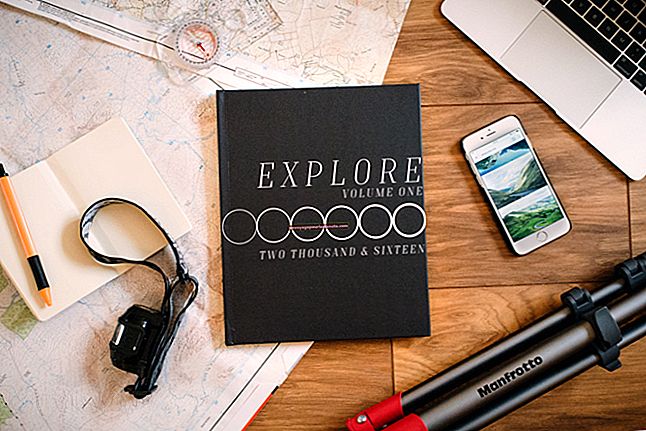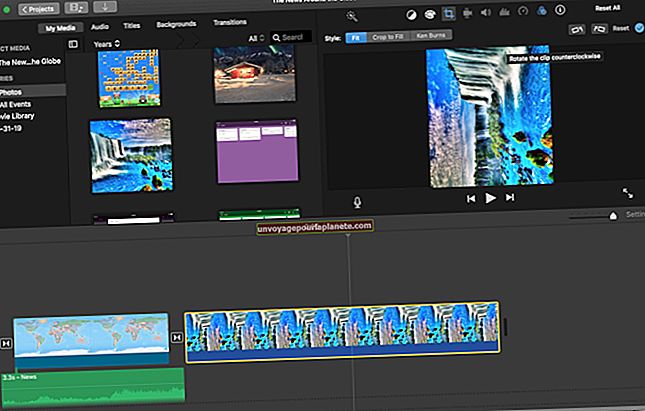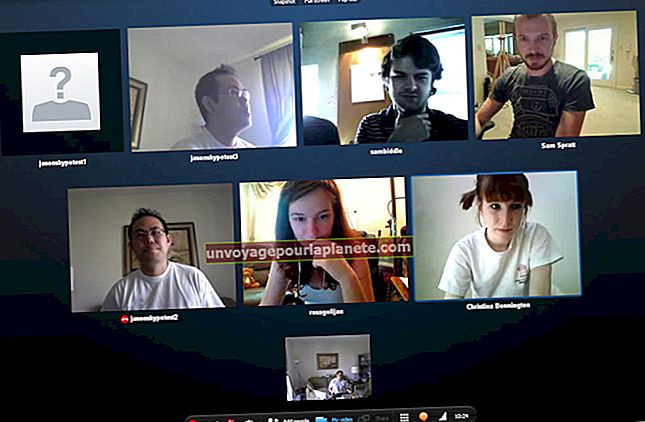如何在 InDesign 中裁剪图像
Adobe InDesign 是多功能排版和发布软件,可用于设计各种文档,无论是书籍、小册子或杂志,还是其他图形设计项目的矢量图像。您可以在 InDesign 中创建图像并将其与其他 Adobe 产品结合使用,或者单独使用它来完成整个文档以自行打印或以数字方式发布。
在InDesign中裁剪图像有很多原因。您可能会修剪较大图片的边缘以适合特定的分辨率,或者从其中包含多个被摄对象的较大框架中完全切出一个被摄对象。无论您要裁剪图像的原因为何,InDesign都提供了几种不同的方法来完成工作。
在 InDesign 中放置要裁剪的图像
首先打开包含要裁剪的图像的InDesign项目文件。您可能需要通过单击来创建一个新文档 文件,然后选择 新的, 然后 文档 从下拉菜单中。设置任意 页面大小 或者 布局类型 规格,然后单击 好的。
准备好文档后,通过单击放置要裁剪的图像 文件, 然后 地方,这将调出 地方 窗户。选择要裁剪的图像文件,然后单击 打开 导入到您的文档中。您应该看到鼠标光标变成了该图像的缩略图。单击文档布局中要放置图像的位置,图像将放置在那里。
将图像放入文档后,有几种不同的裁剪方法。
选择工具方法
首先,前往 工具面板,然后点击 选拔 工具。您可以使用此工具选择 框架 在您的图像周围。拖动并选择框架后,即可通过移动框架来操作图像。为此,拖动任何 八个手柄 (小方块)沿着框架的侧面、顶部、底部和角落延伸。
通过拖动这些手柄,您可以将图像裁剪成您想要的任何形状。例如,要裁剪框架的底部,请向上拖动框架的底部中心手柄。要一次裁剪两个侧面,请在要更改的两个侧面的角上拖动手柄。
裁剪框架后,您实际上可以在设置的框架内四处移动图像。为此,请选择 直接选择 工具菜单中的工具。现在,您应该看到光标变成一个手形图标。您可以使用它来移动您的图像,使其更适合框架内,无论您是需要将其居中、向右或向左调整,还是其他类似的修复。只需使用直接选择工具单击图像并相应地拖动它。
剪刀工具InDesign快捷方式
裁剪图像的另一种方法是使用 剪刀工具 InDesign 捷径。首先,使用 选拔 工具来设置图像的框架。获得框架后,返回并选择 剪刀 工具栏上的工具。现在,单击要剪切的图像上的一个点,然后沿路径单击另一个点以开始通过剪切将要剪切的图像部分切开。
在路径上选择了点之后,并且要剪切的部分已被完全选择,请返回“工具”菜单,然后选择 选拔 再次使用工具。现在,使用选择工具单击并拖动要裁剪的部分,使其远离图像的其余部分。通过使用此剪刀工具InDesign快捷方式,您可以从任何图像中更精细地裁剪指定的部分。
InDesign 使图像适合框架快捷方式
在 InDesign 中有一种更简单的方法来裁剪图像——使用 InDesign 使图像适合框架 捷径。首先,使用 选拔 工具。这将是裁剪图像的最后一帧。现在,选择 目的 菜单中的“部分”,而不是单击“放置”,而是选择“ 配件 选项。
从那里,您可以选择 按比例调整内容,它将整个图像放入框架中 不分比例, 或者 按比例填充框架,这将调整图像大小以填充您选择的框架 以相同的比例。 通过使用 Fit Content Proportionally,您可能会发现框架中有一些剩余的空白空间,但您可以使用 使框架适合内容 按钮可调整内容周围的框架。
相比之下,您也可以 使内容适合框架 调整内容大小以适应比例改变的框架。这有时会拉伸你的形象,所以要小心。相反,您可能要使用“按比例填充帧”选项,该选项会使用尽可能多的图像,并使用“直接选择”工具在新帧内相应地调整图像。
如果使用“ InDesign使图像适合框架”快捷方式,并且想在调整框架大小时随时保持裁剪后的尺寸,则可以选择 自动调整 因此您的图片会自动适应新的调整大小的框架。
InDesign自定义框架形状方法
如果要为裁剪的图像创建自定义框架形状,可以使用 InDesign自定义框架形状 方法。首先,选择 钢笔 工具,最适合创建弯曲的自定义形状,但相当容易操作到您想要的任何框架中。选择所需的自定义框架形状后,请转到 目的 从菜单中,然后选择 地方。选择要裁剪为InDesign自定义框架形状的图像,然后单击 打开.