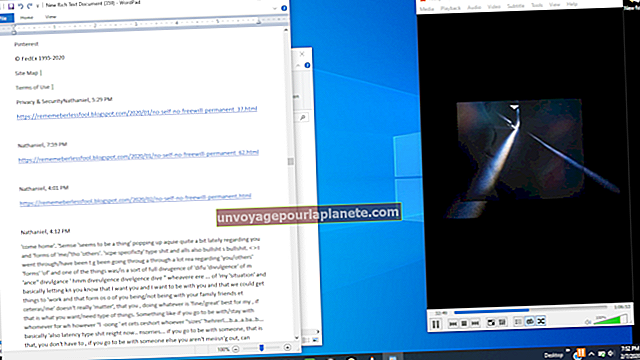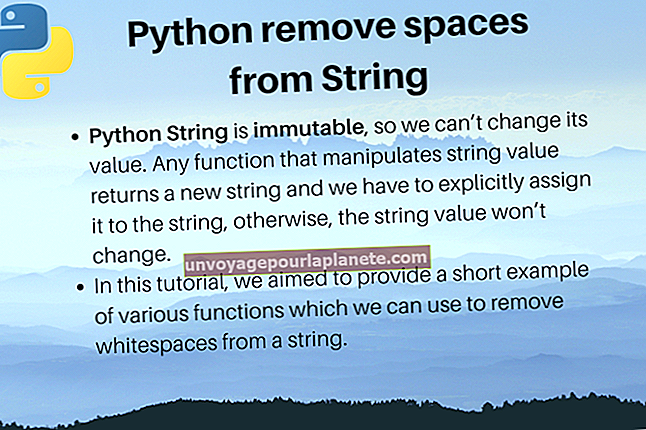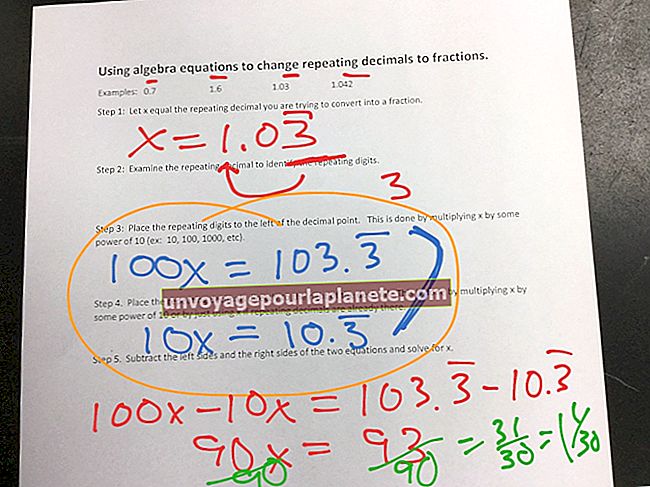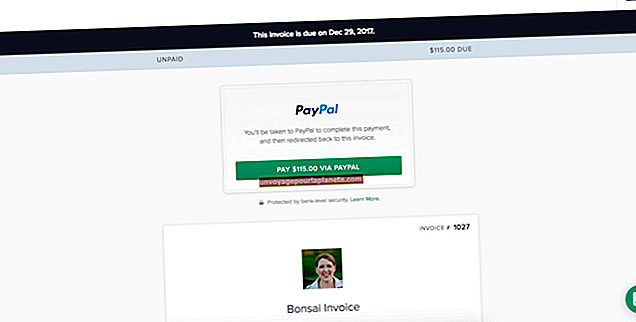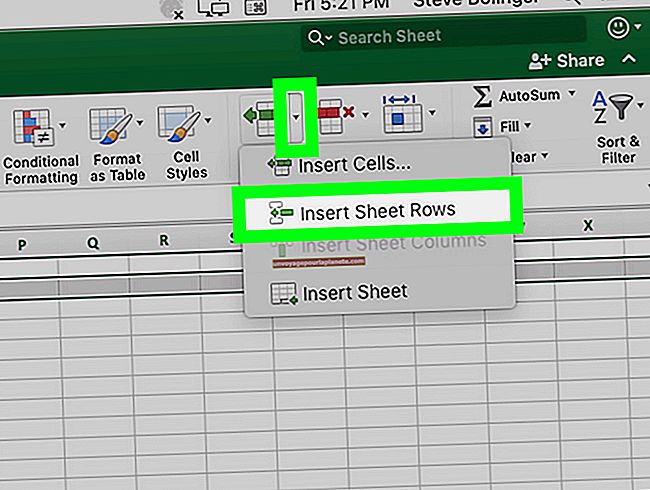如何禁用硬盘上的写保护
写保护是一项重要的保护措施,可以防止某人擦除或覆盖您可能在计算机上使用的硬盘,闪存驱动器或其他数字存储设备上存储的信息。不幸的是,病毒或恶意软件也可能启用此功能,从而削弱了您使用设备的能力,直到您关闭此功能。也可以使用软件或通过轻弹开关来打开或关闭写保护,也称为只读。
关闭只读开关
物理交换机通常安装在外部存储驱动器,闪存驱动器和SD卡上。开关通常非常小,位于存储设备的边缘。如果您的驱动器有一个开关,请像滑动任何开关一样,通过轻拂该开关来关闭写保护。如果驱动器已安装在您的计算机中,则不太可能具有物理开关。
使用CHKDSK实用程序应用程序
CHKDSK是Windows附带的实用程序。 CHDSK是“ checkdisk”的缩写,通常用于检查硬盘驱动器错误。
通过打开文件资源管理器并单击左窗格中的“此PC”,确定驱动器的驱动器号。连接到计算机的每个驱动器都分配有一个字母。您的计算机的主驱动器是C :,第二个驱动器通常是D:或E:。
打开 Windows 命令提示符。按 Windows 键并在 Windows 搜索字段中键入“CMD”。选择“以管理员身份运行”选项。当一个对话框打开,要求您授予命令提示符对您的计算机进行更改的权限时,单击“是”。
在黑色命令提示符窗口中键入“chkdsk d: /f”并按 Enter。将字母“ d”替换为您需要扫描的驱动器。字母“ f”表示CHKDSK将运行驱动器的完整扫描。
您应该立即收到一条错误消息,指出驱动器已写保护。在命令提示符窗口中键入“chkdsk d:/f/r/x”,然后按 Enter 键。同样,用写保护的驱动器替换字母“ d”。其他字母指示应用程序关闭整个驱动器上的只读保护。
使用 Diskpart 禁用只读
Diskpart是另一个Windows实用程序,用于格式化和创建驱动器上的分区,实际上是将一个物理驱动器变成两个或多个虚拟驱动器。如果使用此实用程序打开了只读保护,则必须再次使用它以使磁盘可写。
按住 Windows 键并按 R 打开运行窗口。当一个对话框打开,要求您授予运行实用程序对计算机进行更改的能力时,单击“是”。
1. 在黑色的运行窗口中输入“diskpart”并按回车键。
2.键入“列表磁盘”,然后按Enter。
3. 键入“select disk d”,将“d”替换为您正在使用的驱动器号。按Enter键。
4. 键入“attributes disk clear readonly”,然后按 Enter。几秒钟后,Diskpart 会通知您只读已被清除。
5. 键入“Exit”并按 Enter 关闭窗口。
使用注册表项禁用只读
如果 Windows 注册表更改已在驱动器上启用只读状态,您将需要更改注册表项以禁用它。
按住Windows键,然后按R键打开“运行”窗口。当对话框打开时,询问您是否允许“运行”实用程序对计算机进行更改,请单击“是”。
在运行窗口中输入“regedit”。注册表编辑器打开后,在嵌套文件夹树中选择以下内容。每次双击文件夹时,其中的文件夹将自动变为可见:Computer\HKEY_LOCAL_MACHINE\SYSTEM\CurrentControlSet\Control\StorageDevicePolicies
双击“WriteProtect”并将值从“1”更改为“0”,将其状态从打开更改为关闭。
添加 StorageDevicePolicies 注册表项
如果您在文件夹嵌套中没有看到 StorageDevicePolicies,这可能是因为您当前的计算机没有用于更改驱动器上的写保护。您将需要自己添加注册表项。去做这个:
1.右键单击“控件”文件夹,选择“新建”,然后单击“键”。
2. 在文本字段中键入“StorageDevicePolicies”。
3.选择新的“ StorageDevicePolicies”,然后右键单击右窗格中的空白区域。
4.选择“新建”,然后选择“ DWORD(32位)值”。键入“ WriteProtect”,然后按Enter。
5.双击新的“ WriteProtect”注册表项,并将其值设置为“ 0”以禁用写保护。
6.单击“确定”,然后关闭“注册表编辑器”窗口。