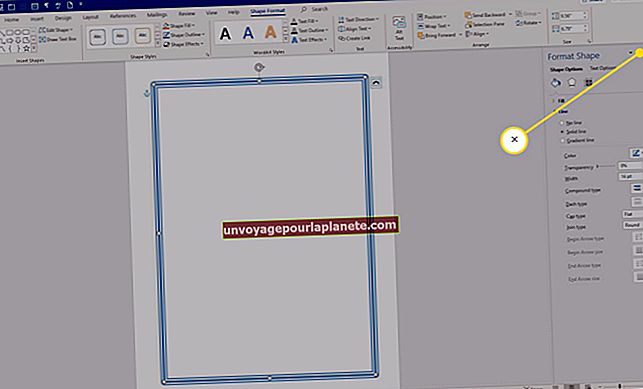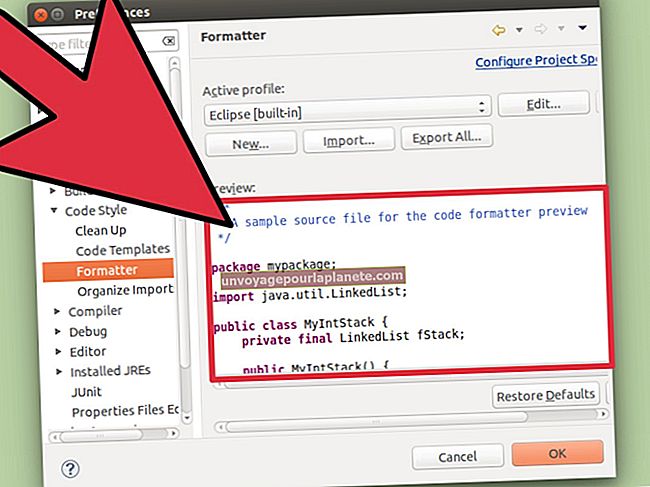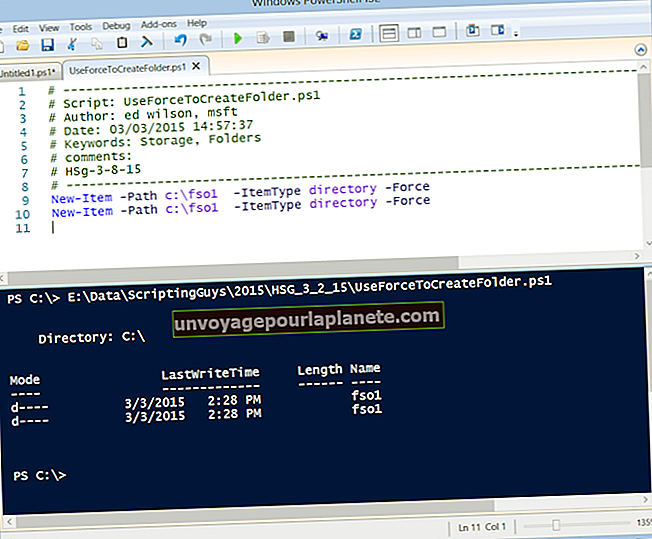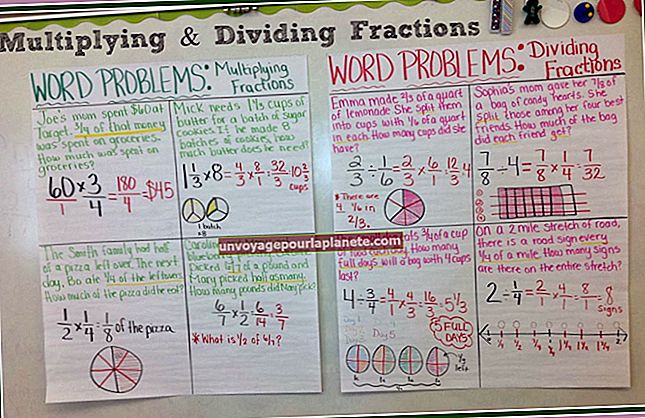如何在PowerPoint中插入边框
PowerPoint 没有“向我的幻灯片添加彩色边框”按钮,但您仍然可以在业务演示文稿中的幻灯片周围放置具有专业外观的边框。 PowerPoint应用程序随附剪贴画图像,其中包含可用于构造边界的边界线段。您还可以选择使用内置的 PowerPoint 工具手动绘制边框。手动创建边框时,可以定义其颜色,线条样式,透明度和其他属性,这些属性使幻灯片演示变得独特而有趣。
使用矩形
1
启动PowerPoint并打开您的演示文稿之一。单击功能区上的“插入”选项卡,然后单击“形状”按钮以显示可以添加到幻灯片中的形状。
2
单击“矩形”形状,然后单击并拖动鼠标以创建一个覆盖幻灯片的矩形。
3
右键单击矩形,选择“设置形状格式”并将“透明度”滑块拖动到 100%。
4
单击“线条颜色”,然后查看“线条颜色”面板中的选项。这些选项包括实线,渐变线,颜色和透明度。如果您希望边框为实线,请单击“实线”。否则,单击“渐变线”。如果选择此选项,则边框将具有一条渐变线,该渐变线会沿其长度逐渐改变颜色。
5
点击“颜色”按钮,然后选择要用于边框边缘的线条颜色。如果要更改线条的透明度,请单击并拖动“透明度”滑块。
6
单击“关闭”返回您的幻灯片。您会在幻灯片周围看到一个边框,其属性与您选择的属性相匹配。
使用剪贴画
1
打开您的 PowerPoint 演示文稿之一,然后单击“插入”。单击“剪贴画”,然后在“搜索”文本框中键入“边框”。
2
单击“转到”以查看边框部分的缩略图。这些不是完整的边界。它们只是用于构造边框的较小的水平图像段。
3
单击图像将其放置在幻灯片上。单击图像并将其拖动到幻灯片的顶部,使其左边缘与幻灯片的左边缘对齐。此图像将成为幻灯片的顶部边框。从幻灯片的左边缘到右边缘将不够长,因此您必须使其更长。
4
单击出现在图像右边缘的手柄并拖动手柄使图像与幻灯片一样宽。
5
右键单击图像并选择“复制”。再次右键单击图像,然后选择“粘贴”以将图像的副本粘贴到幻灯片上。单击并将此副本拖到幻灯片的底部。幻灯片现在将包含一个顶部边框和一个底部边框。
6
右键单击您复制的图像,然后选择“粘贴”以创建第三张图像。右键单击该图像,然后选择“大小和位置”以打开“设置图片格式”窗口。在“旋转”文本框中键入“90”,然后单击“关闭”。 PowerPoint 将图像旋转 90 度并将其转换为垂直图像。
7
单击图像并将其拖动到幻灯片的左边缘,使其成为幻灯片的左边框。图像可能太长,无法放入幻灯片。如果是这样,请单击图像底部的手柄,按住鼠标左键并向上拖动鼠标以使图像更短。拖动鼠标,直到图像完全适合幻灯片为止。
8
右键单击该图像,然后选择“复制”。再次右键单击该图像,然后选择“粘贴”以创建最终图像,该图像将成为幻灯片的右边框。
9
单击并将新图像拖动到幻灯片的右边框。完成后,幻灯片将由四个形成边框的图像段组成。根据需要单击并拖动任何段以微调其位置。