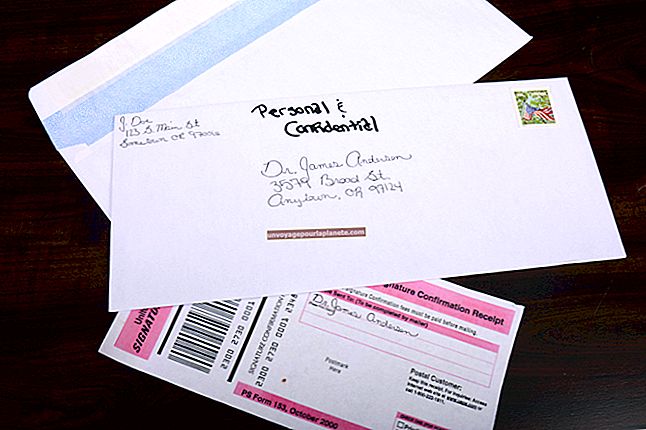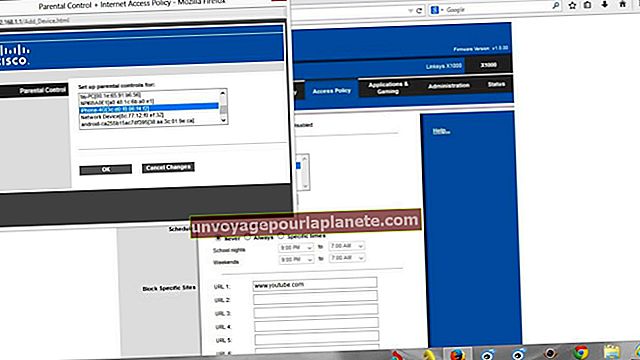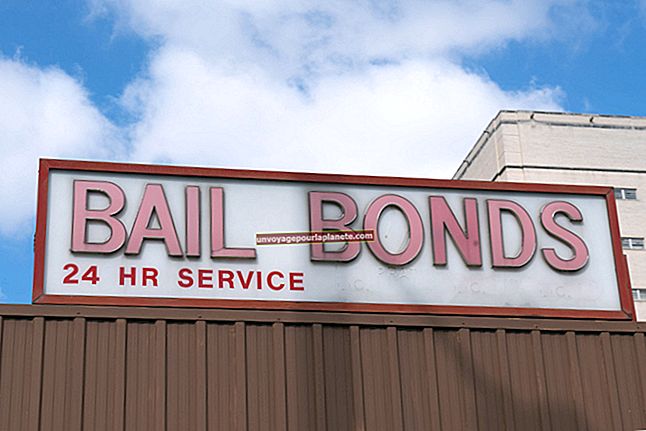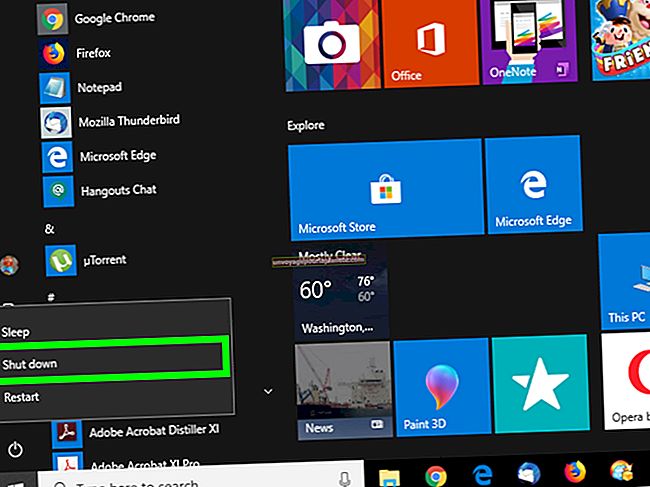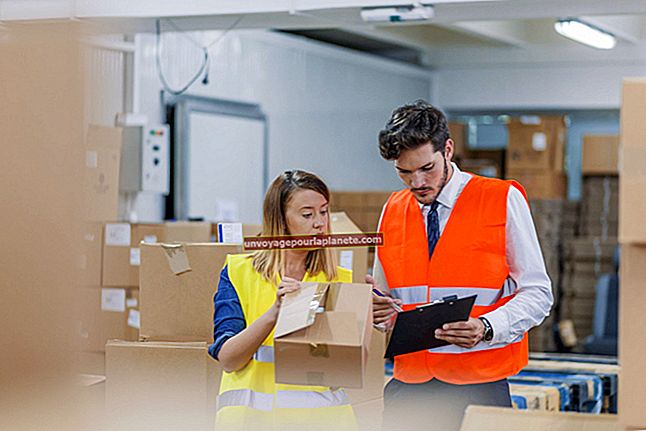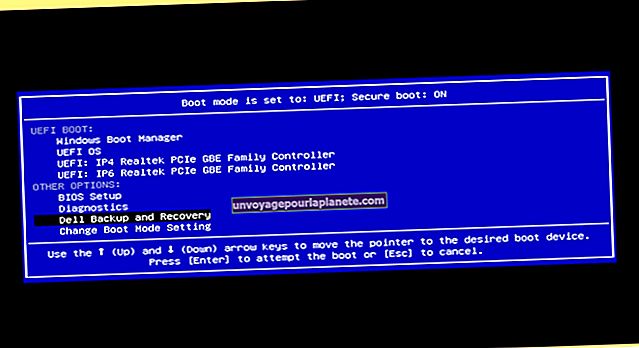如何在MacBook Air上安装Windows
当您的工作需要使用需要 Windows 的文件或软件时,使用虚拟化软件在 MacBook Air 的本机 OS X 操作系统中运行 Microsoft Windows 可能会很方便,但虚拟化的 Windows 环境会很慢,并且可能在重负载下冻结。将Windows安装在MacBook Air硬盘驱动器的另一个分区上,将使Windows在充分发挥您的笔记本电脑的硬件的性能的同时发挥最大的作用。苹果公司的Boot Camp实用程序简化了该过程,因此任何拥有Windows安装盘的人都可以在MacBook Air上同时引导Windows和OSX。
1
将 CD/DVD 驱动器插入 MacBook Air,然后将空白 DVD 插入光驱。
2
单击Dock最左侧的Finder图标,然后单击出现的Finder窗口的左侧栏中的“ Applications”文件夹。
3
打开“应用程序”文件夹中的“实用程序”文件夹。 Utilities 文件夹将位于 Applications 文件夹的底部附近。
4
双击“ Boot Camp助手”以启动将帮助您安装Windows的应用程序。
5
单击第一个Boot Camp助手窗口上的“继续”按钮,然后选择“下载此Mac的Windows支持软件”旁边的单选按钮。
6
单击屏幕底部的“继续”按钮,然后输入您的用户名和密码,让您的 MacBook Air 下载驱动程序,以帮助 Windows 在您的笔记本电脑上顺利运行。
7
等待直到Boot Camp助理完成下载驱动程序,然后选择“将副本刻录到CD或DVD”旁边的单选按钮。
8
单击“继续”将驱动程序刻录到空白光盘。刻录过程完成后,再次单击“继续”按钮。
9
弹出刻录驱动程序的光盘并将其放在一边以备后用,然后插入 Windows 安装光盘。
10
单击显示 OS X 和 Windows 之间硬盘空间划分的图形,然后向左或向右拖动以增大或减小所需 Windows 分区的大小。您还可以单击“均分”按钮,将硬盘空间的一半分配给 OS X,将另一半分配给 Windows。单击“分区”按钮。
11
Boot Camp助理完成对硬盘驱动器的分区后,单击“开始安装”按钮。 MacBook Air重新启动并从Windows安装光盘引导。
12
按照屏幕上的说明完成 Windows 安装,当系统询问“您想在哪里安装 Windows?”时选择标有“BOOTCAMP”的分区。
13
将将驱动程序刻录到的光盘放入光盘驱动器,然后从光盘运行“ Setup.exe”。
14
按照屏幕上的说明在新的 Windows 安装上安装 Apple 的硬件驱动程序。