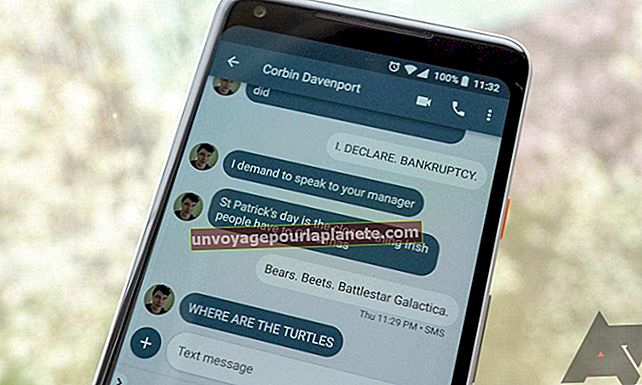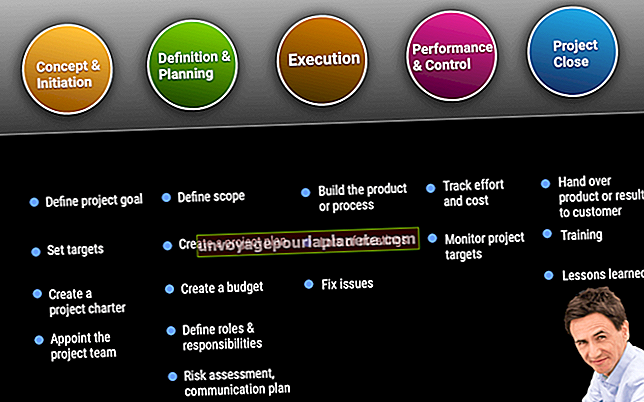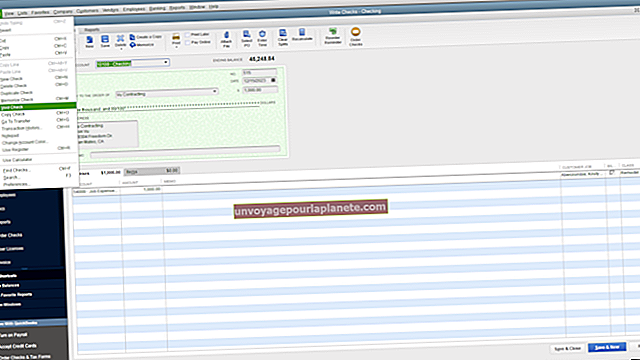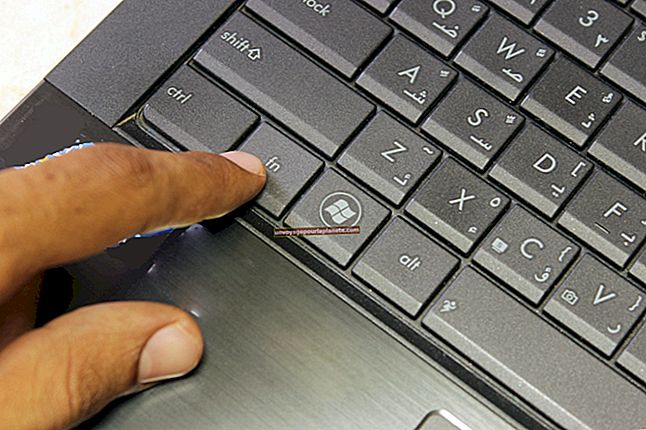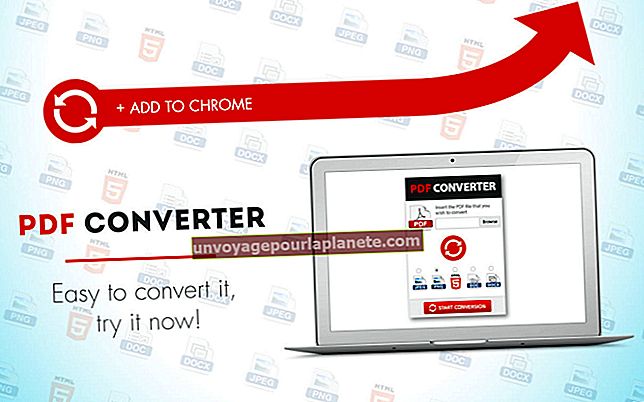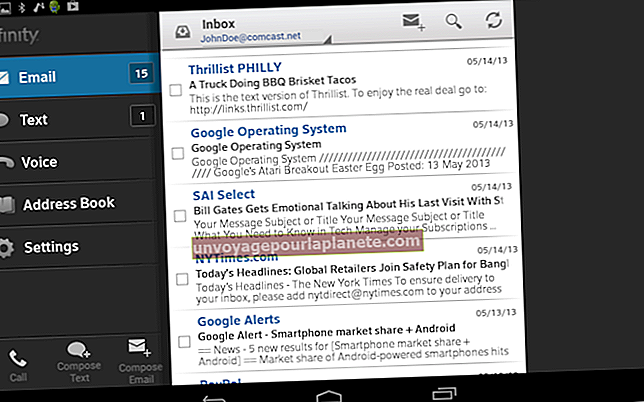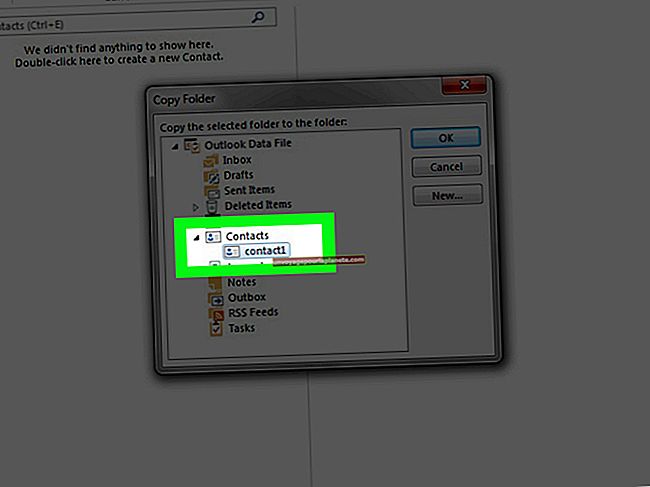如何在Excel中添加脚注
将 Excel 电子表格放在一起来跟踪公司的收入、支出、员工工作时间或其他详细信息似乎很熟悉,尤其是在您使用过其他 Microsoft Office 程序(如 Word)的情况下。有时候,Excel与这些程序有所不同,但是,如果您寻找Word方便的自动注脚功能,可能会感到有些迷茫。它在Excel中不存在,但这并不意味着您不能将相同功能应用于电子表格。在Excel中进行脚注需要一个简单的解决方法,但是所有选项都可用,并且可以帮助您使用所需的脚注来完成电子表格。
1
启动Excel并使用脚注打开您要使用的电子表格。
2
单击“插入”选项卡,然后单击功能区上的“页眉和页脚”按钮。
3
单击页面设置弹出窗口中间的“自定义页脚”按钮。
4
单击进入您希望脚注详细信息显示在Excel电子表格中的部分,例如“左部分”。键入脚注将对应的数字。如果这是您的第一个脚注,请键入“1”,然后键入脚注文本。
5
按“Enter”键跳到新行。键入下一个数字,例如“ 2”,然后键入脚注文本。继续直到输入所有脚注,然后单击“确定”按钮以关闭“页脚”窗口。再次单击“确定”以关闭“页面设置”窗口并返回到Excel电子表格。
6
单击“文件”选项卡,然后选择“打印”。因为您的脚注不会显示在 Excel 电子表格中,所以这是您检查工作的一种方式。查看打印屏幕上预览窗口的右下角以查看您的脚注。单击“文件”选项卡而不单击“打印”按钮以返回到电子表格。
7
滚动到要添加第一个脚注的单元格。单击单元格中最后一个字符之后的光标。键入第一个脚注编号,与页脚中的编号相对应。如果这是最接近电子表格开头的脚注,则应为第一。
8
突出显示您刚才键入的数字。点击“首页”标签。单击功能区字体部分右下角的小“向下箭头”。单击“上标”框以插入复选标记,然后单击“确定”。与普通文本相比,脚注具有传统的,较小的和略高的外观。
9
重复该过程,为您在页脚中键入的每个脚注添加一个数字。