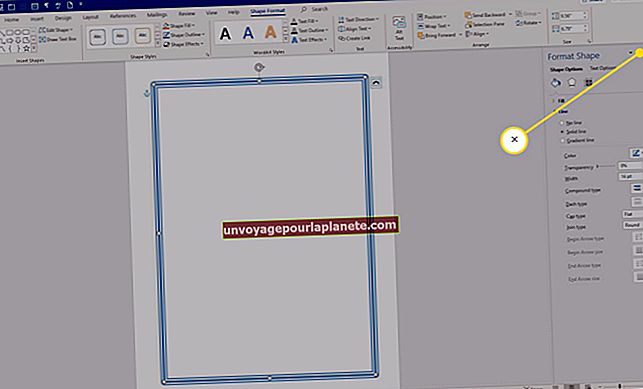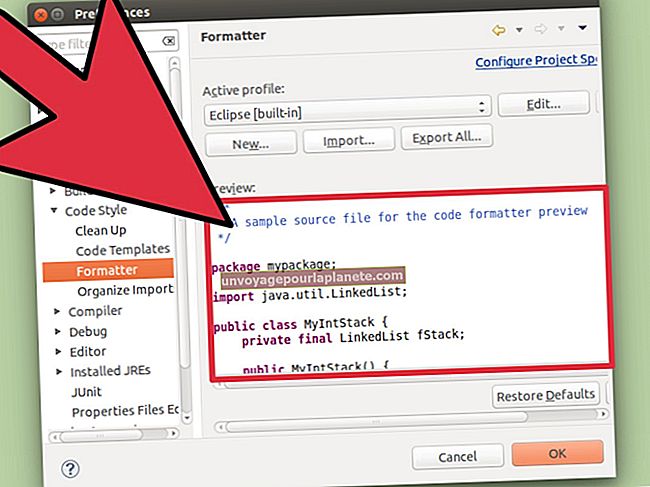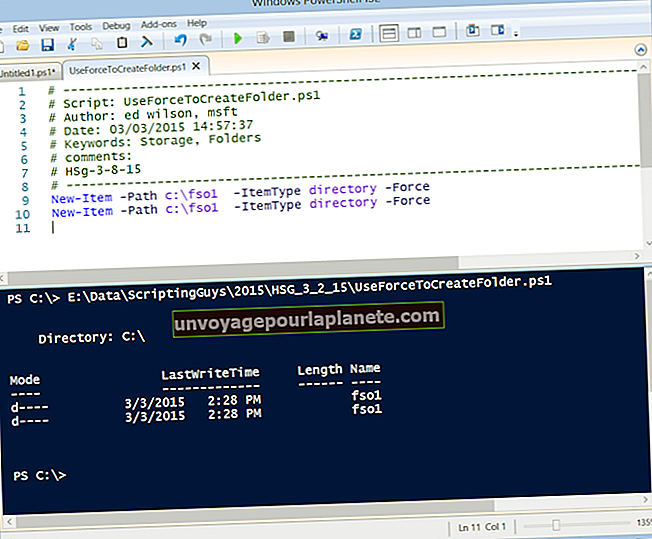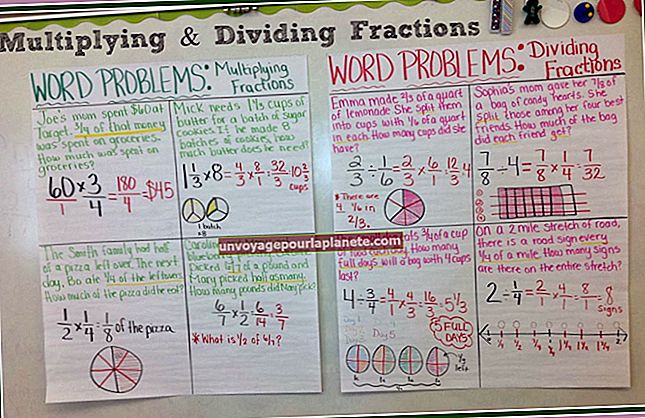如何使Word文档可填充但不可编辑
作为企业所有者,有时您可能想为员工或客户创建可填写的表单。最常见的方法是创建可填写的 PDF。但是,要做到这一点,您需要能够在 Word 2016 中插入文本字段。可以理解,这并不是每个人都知道如何立即执行的操作,因此可能需要解释它的工作原理。事实证明,这并不是一次非常复杂的体验,一旦掌握了窍门,您应该能够在几分钟内创建这样的表单。
Microsoft Word允许您创建业务表格,您可以使人们以电子格式填写表格,然后将其返回给您。此功能非常有用,它将使您能够创建许多不同的表单,从反馈表单到销售发票再到工作申请表再到客户调查。您可以使用密码来保护表单免于编辑,也可以将该编辑限制在要允许收件人填写其详细信息或其他信息的区域。
启动Word
首先启动Microsoft Word。您可以通过打开桌面左下角的 Windows 选项卡并打开 Microsoft Office 文件夹来执行此操作。在那里,您将找到Microsoft Word作为应用程序之一。打开应用程序后,单击“ Office”按钮,然后选择“选项”和“自定义功能区”。然后,您应该选择“主要选项卡”,并确保选中“开发人员”复选框。完成后,您可以单击“确定”。
输入问题
下一步是开始在表单上输入您想要的问题。这些可以包括问题以及您希望读者看到但无法编辑的任何其他文本。
选择可填充部分
完成后,转到功能区上的“开发人员”标签,然后单击它。现在,您应该将鼠标放置在要显示填充空间的第一个位置上。从那里的功能区的“控制”部分中选择所需的选项。这些包括下拉菜单和其他类型的菜单,复选框和纯文本框。选择最适合您的那个。完成后,您可以继续重复该过程,直到用所有必要的可填充空间填充表单。
填写表格保护
前往功能区上的“保护”部分,然后单击标有“保护文档”的按钮。然后,您应该单击名为“限制格式和编辑”的按钮。在出现的选项中,选择“仅允许在文档中进行此类编辑”的选项,然后选择“填写表单”。完成后,单击“是,开始执行保护”按钮。在标题为“开始执行”的标题下找到该文件。
密码保护
现在您需要使用密码保护您的表单。屏幕上会出现一个标有“输入新密码”的框。在其中输入密码。您确实不必输入密码,但请注意,如果您不输入密码,几乎任何人都可以编辑您的受保护文档。
最后,您可以保存创建的文件。为文件命名,以便以后可以轻松找到它。