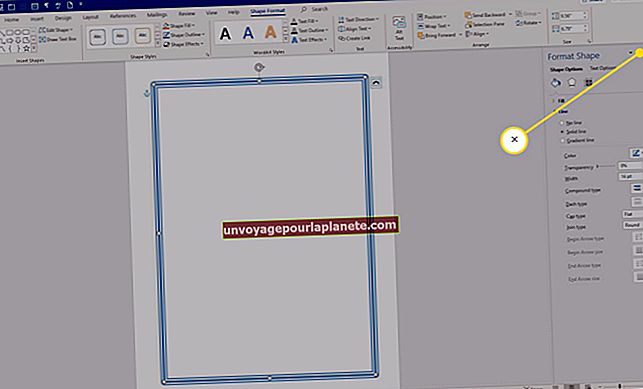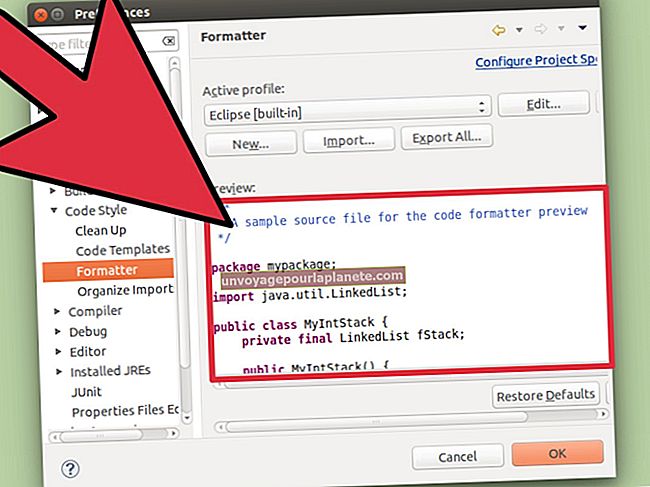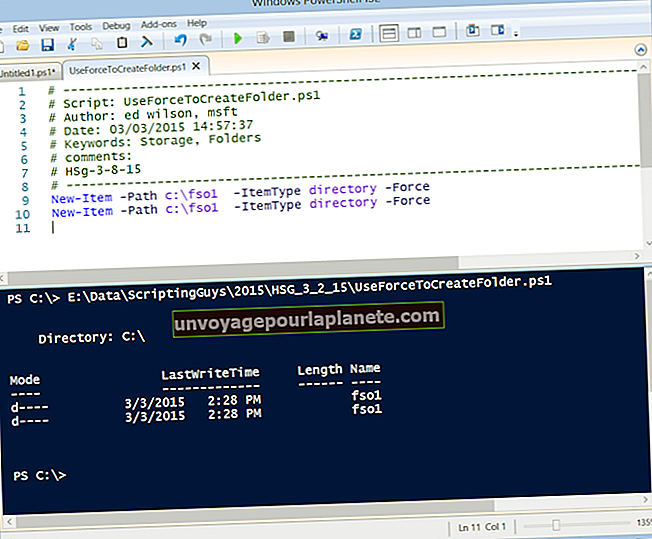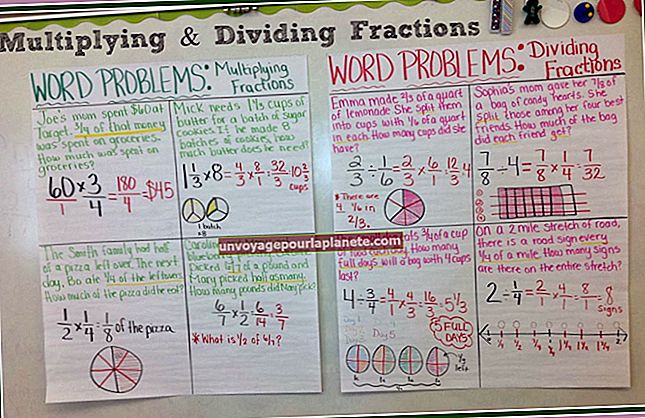当您的打印机不删除作业时该怎么办?
有时您会错误地将文件发送到打印机。也许您将文档发送到了错误的打印机,也许您打印了错误的文件版本,或者您将500页的报告发送到了快速激光打印机,却根本不想打印它。你可以去找你公司的技术人员,但你花的每一秒都在浪费墨水和纸张。在完成打印之前删除作业以最大程度地减少浪费。如果这不起作用,则需要尝试一些操作。
从计算机中删除作业
解决打印错误的第一步是删除作业。某些打印机允许您使用打印机上的按钮删除当前作业。如果这不起作用,请回到您的计算机并访问打印队列。单击Windows的“开始”按钮,然后单击“控制面板”。单击“硬件和声音”,然后单击“打印机”。在已安装的列表中找到您的打印机并双击它。右键单击打印队列中的作业并选择“取消”。
重新启动后台处理程序服务
打印后台处理程序是一种存储打印作业并将它们发送到打印机的服务,是作业滞留在打印队列中的最常见原因。要重新启动它,您必须以管理员身份登录。单击Windows的“开始”按钮,然后右键单击“计算机”。单击“管理”,从计算机管理控制台的左窗格中选择“服务”,然后在服务列表中找到“打印后台处理程序”。双击该服务并单击“停止”。后台打印程序停止时,按钮将变为灰色。当按钮恢复正常时,单击“开始”。
您也可以通过命令行重新启动后台打印程序。单击Windows的“开始”按钮,在“搜索”字段中键入“ cmd”,然后单击“输入”以打开命令行界面。输入“net stop spooler”来停止服务。等待成功提示,然后键入“ net start spooler”。服务重新启动时,它应清除所有卡住作业的打印队列。
重启打印机
即使您的后台打印程序不再尝试将作业发送到打印机,您仍可能会发现它已经打印掉了。某些打印机具有用于存储活动作业的缓存,并且您的打印机可能会从中进行打印,直到缓存用完为止。要中断此操作,请关闭打印机。关闭电源后,缓存将清除,因此当它重新打开时,它不应再次开始打印作业。
更新驱动程序
为防止再次发生此问题,请确保您的计算机上安装了最新的打印机驱动程序。要更新驱动程序,请单击Windows的“开始”按钮,在“搜索”字段中键入“ devmgmt.msc”,然后按“ Enter”。双击设备管理器中的“打印机”,然后右键单击您的打印机。单击“更新驱动程序软件”。单击“自动搜索更新的驱动程序软件”并等待 Windows 检查并安装任何更新的驱动程序。如果 Windows 没有找到任何内容,您可以访问打印机制造商的支持站点以检查那里是否有新的驱动程序。