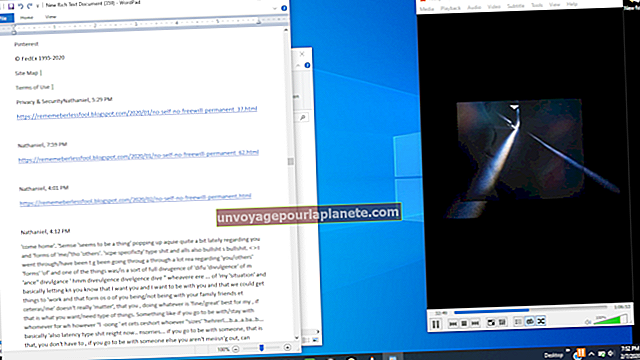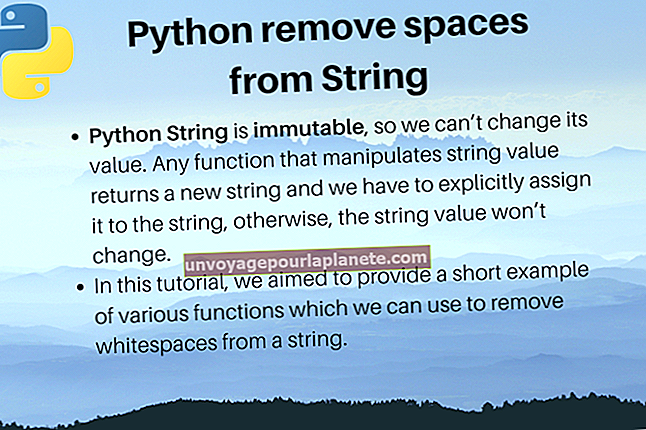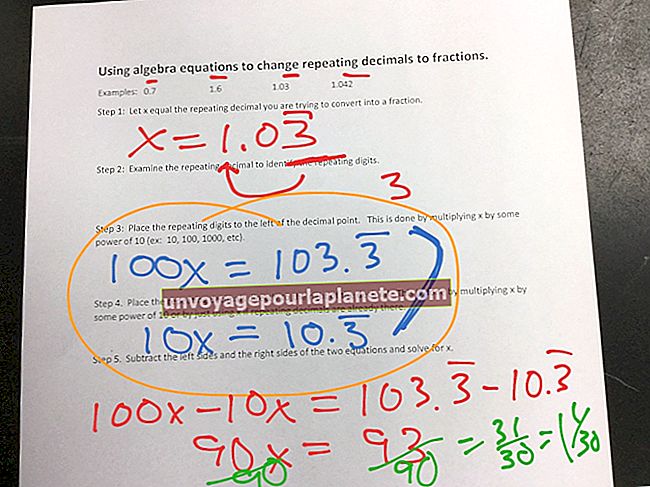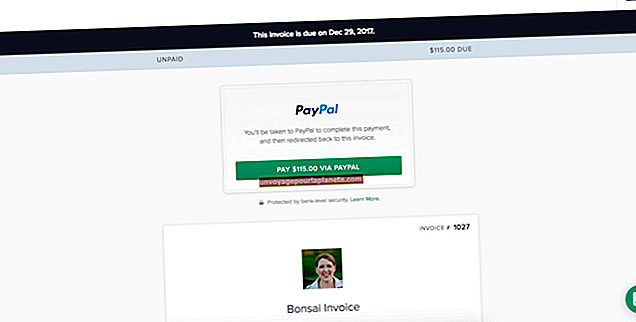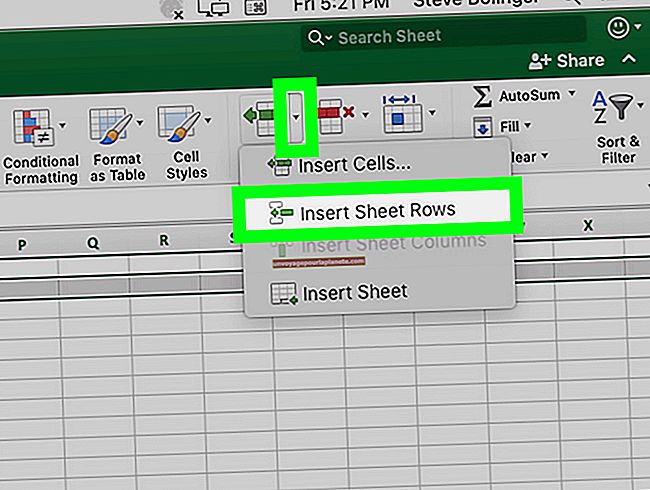如何将Mac文件传输到外部硬盘驱动器
备份重要的业务文件,例如年度销售、采购报告和客户信息,对任何 Mac 用户都非常有益。定期备份这些文件到外部硬盘驱动器上,可以使您的内容安全地存储在备用位置,以防Mac崩溃或被删除。 Mac OS X还提供了在备份整个系统之前检查并解决外部硬盘驱动器问题的选项,因此可以安全地备份文件而不会丢失数据。
手动备份
1
使用USB电缆将外部硬盘驱动器连接到计算机,然后等待该驱动器的图标出现在桌面上。双击外部硬盘驱动器的图标以打开磁盘窗口。默认情况下,与Mac OS X兼容的外部驱动器一经连接即可立即使用;但是,如果您的驱动器没有显示在桌面上,请参阅手册以了解该特定型号的设置说明。
2
单击桌面上的“ Finder”以启动新的Finder窗口,然后找到要传输到外部硬盘驱动器的文件。
3
将您要从系统备份的每个文件从它们在硬盘驱动器上的位置拖到外部硬盘驱动器的磁盘窗口。要组织文件夹中的内容,请单击外部硬盘驱动器窗口上的下拉菜单并选择“新建文件夹”以创建新文件夹:对于常规备份,按备份日期存储内容很有用。
4
将所有文件安全地传输到设备后,关闭外部硬盘驱动器的磁盘窗口。在关闭窗口之前,确保没有文件仍在传输过程中。将硬盘驱动器的图标从桌面拖到垃圾箱以安全弹出。
使用磁盘工具
1
使用 USB 电缆将外部硬盘驱动器连接到计算机,然后等待驱动器的图标出现在桌面上。
2
将Mac OS X光盘插入CD / DVD-ROM,然后重新启动计算机。按住“C”键从光盘启动系统。
3
选择您的语言并从“实用程序”菜单中选择“磁盘实用程序”。从源窗格中选择您连接到计算机的磁盘,然后单击“验证磁盘”以检查硬盘驱动器问题。
4
如果发现问题,请单击“修复磁盘”按钮以修复硬盘。点击“新图片”按钮,然后给新图片起一个容易记住的名称。从加密菜单中选择“128 位”或“256 位 AES”以增加备份的安全性。出现提示时,输入密码以保护图像。
5
单击“保存”按钮并输入您的管理员密码。等待成像过程开始。 1 GB的数据通常需要大约一分钟的时间才能成像到外部硬盘驱动器上。
6
该过程完成后,从设备窗格中选择新备份,选择“图像”,然后单击“扫描图像以进行还原”。等待扫描运行。
7
扫描完成后按“Command-Q”,然后再次按“Command-Q”退出 Mac OS X 安装程序。重启你的电脑。