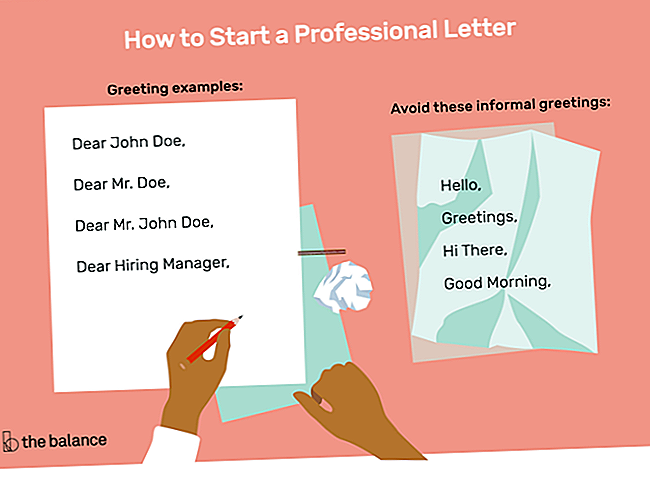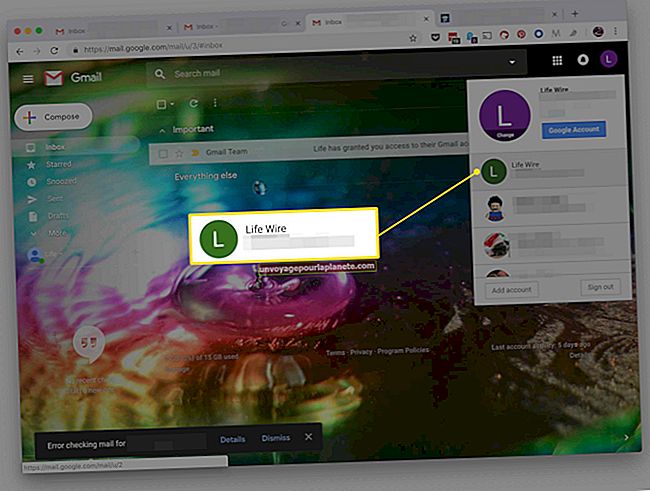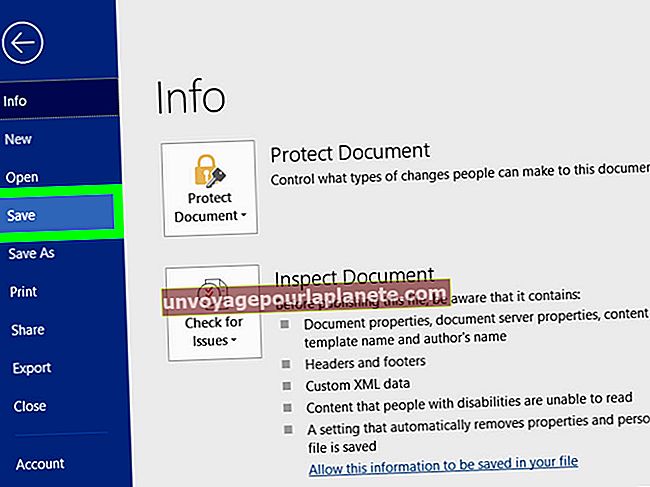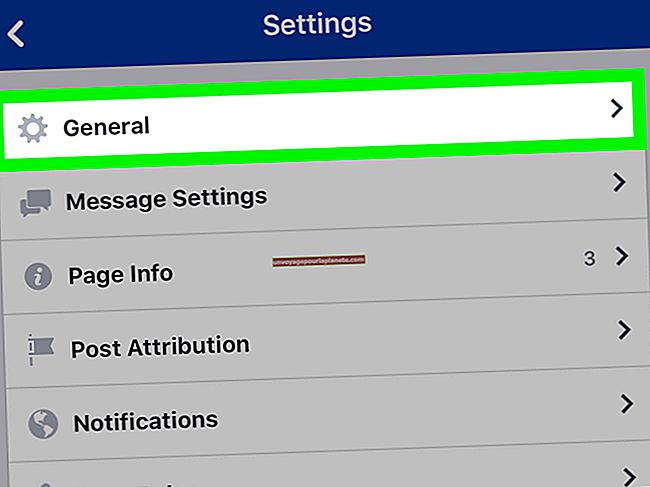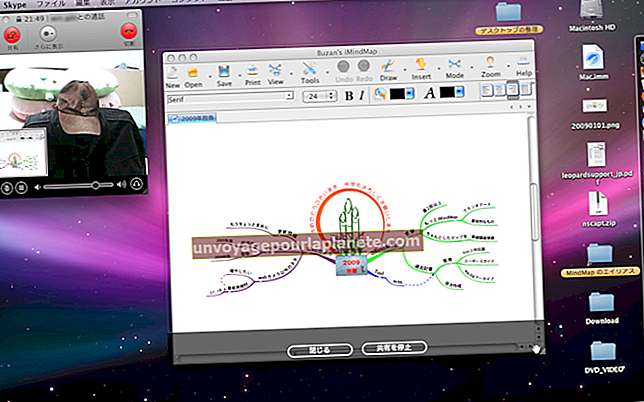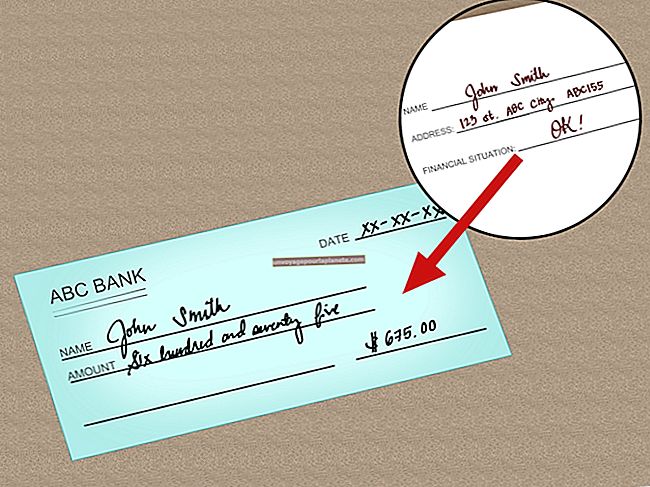使用AirPlay从MacBook流视频
使用AirPlay,您可以将iTunes上可播放的任何视频从MacBook流传输到Apple TV。该过程实质上是通过Wi-Fi网络进行视频镜像,因此,除非将MacBook也连接到外接显示器,鼠标和键盘,否则您无法在播放视频时关闭MacBook。首次使用AirPlay时,需要同时配置MacBook和Apple TV和iTunes Home Sharing。然而,在它们被配置之后,未来的流媒体视频应该只是点击 iTunes 中的 AirPlay 图标的问题。
设置Apple TV
如果您使用的是第三代 Apple TV,则需要配备 HDMI 端口的高清电视。虽然较旧的 Apple TV 型号配备了支持 RCA 电缆的音频和视频适配器,但第三代 Apple TV 只有一个 HDMI 端口。从电视输入菜单中选择HDMI后,您可以配置Apple TV设置,并使用Apple TV随附的遥控器将其连接到Wi-Fi网络。完成此操作并在MacBook上启用家庭共享后,将Apple TV连接到MacBook。为此,请在Apple TV上选择“设置”菜单,然后选择“计算机”,然后启用“打开家庭共享”选项。 Apple TV会提示您输入使用遥控器输入的Apple ID和密码。
设置 MacBook
要从MacBook流式传输视频,请首先确保将其连接到与Apple TV相同的Wi-Fi网络。通过单击MacBook屏幕顶部的Wi-Fi图标并从下拉列表中选择网络来执行此操作。 AirPlay 需要 iTunes 10.2 或更高版本。您可以通过单击iTunes菜单下的“检查更新”来更新iTunes。完成此操作后,通过从“高级”菜单中选择此选项并输入您的 Apple ID 和密码,从 MacBook 启用家庭共享。
连接 AirPlay
AirPlay 只能在 MacBook 和 Apple TV 都通过 iTunes 家庭共享连接后才能使用,并且它们仍然连接到同一个 Wi-Fi 网络。然后,AirPlay按钮将在MacBook的iTunes窗口上可见。这是一个小按钮,位于iTunes窗口的右下角,上面带有三角形和矩形。单击此按钮以查看网络上启用了AirPlay的设备的列表。仅提供音频的设备旁边带有扬声器图标。 Apple TV旁边有一个视频图标。从此列表中选择Apple TV,然后在任何视频上按“播放”按钮,它将自动开始流式传输到您的电视。
故障排除
在电视上选择适当的设置可以解决大多数视频失真或音频问题。音频和视频都通过Apple TV随附的HDMI电缆传输到电视。根据型号,您可能需要在电视上选择合适的分辨率和纵横比——例如宽屏或适合屏幕。如果视频看起来断断续续或滞后,请确保两台设备都靠近 Wi-Fi 路由器。从同一Wi-Fi网络上的任何设备下载文件或流式视频可能会使网络变慢。