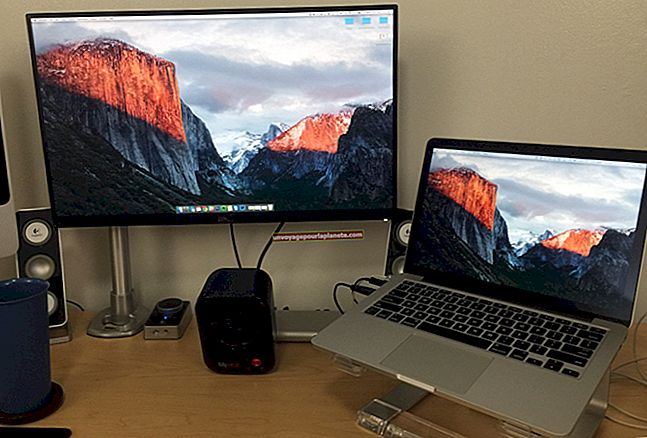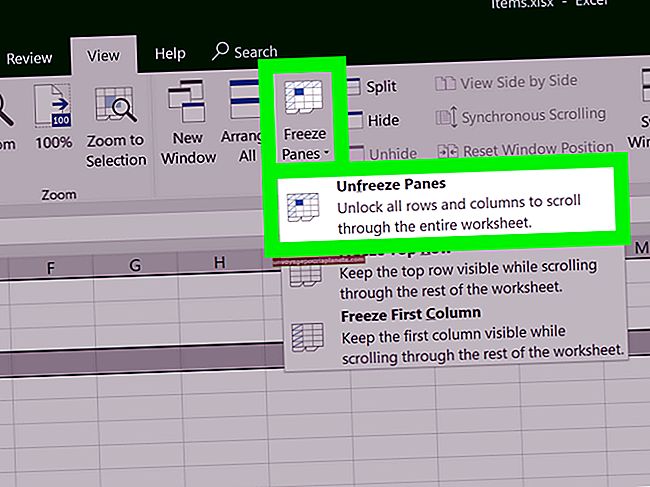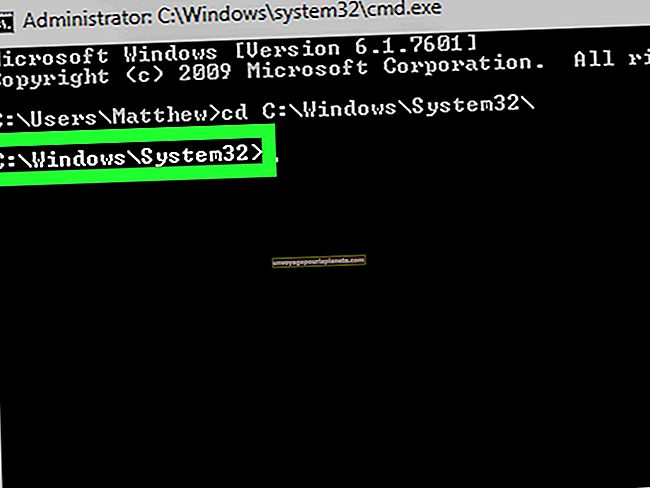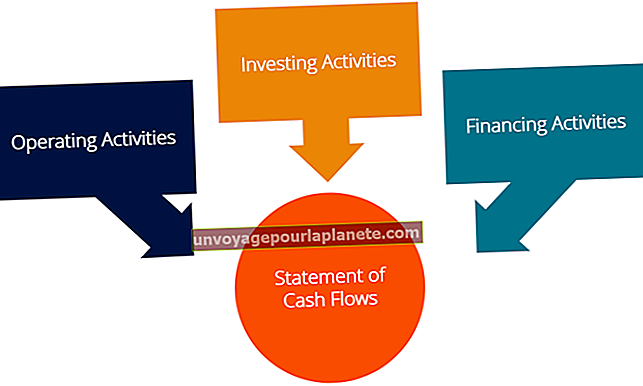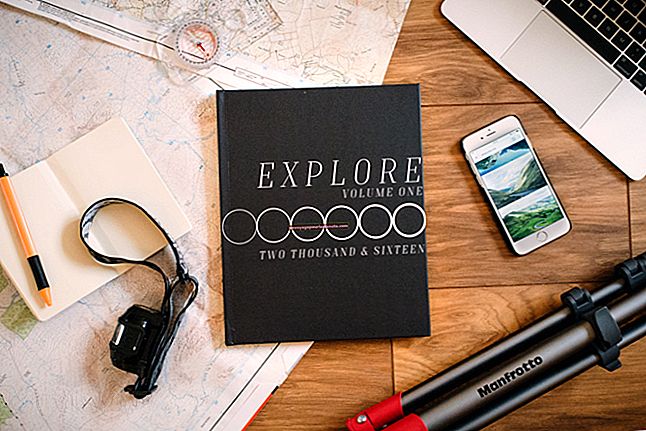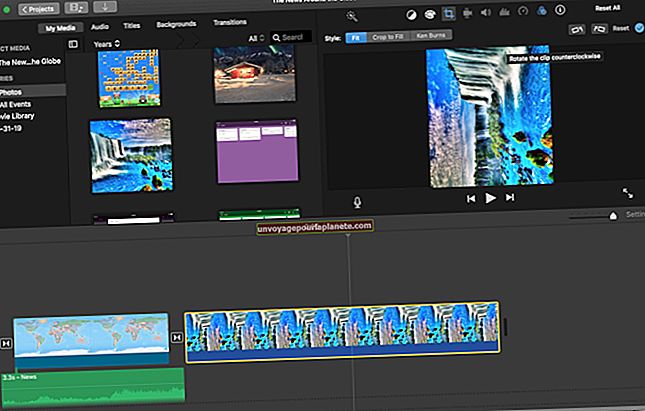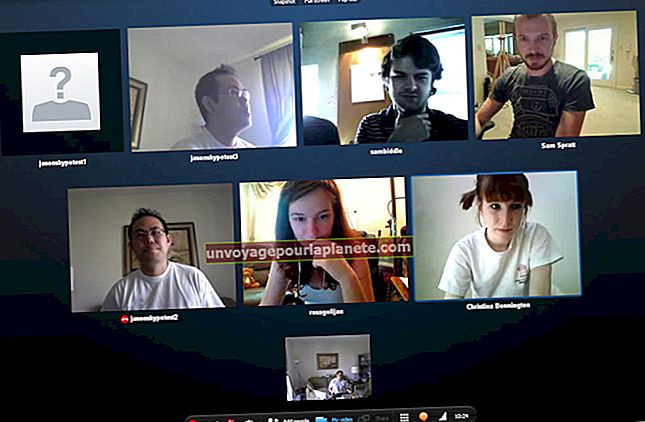iSight相机无法与MacBook Photo Booth配合使用
MacBook内置的iSight相机使用Photo Booth程序来拍照和捕获视频。您可以使用此功能为产品拍照和拍摄视频,以便在社交网站上与客户和顾客分享。系统冲突和连接问题是iSight问题的常见原因,因此,如果Photo Booth无法检测到相机,请执行一些故障排除步骤来解决问题。
软件冲突
MacBook上的iSight相机一次只能使用一个应用程序。因此,如果您在打开 Photo Booth 之前已经打开了另一个应用程序并使用了内置相机,则必须关闭另一个应用程序。如果相机仍然无法工作,请使用其他应用程序(例如 iMovie)对其进行测试,以确定问题是否与应用程序相关。如果 iSight 摄像头问题仅与 Photo Booth 相关,请重新启动程序。如果程序无法关闭,请使用 Apple 菜单上的“强制退出”将其完全关闭,然后重新启动它。
连接问题
在某些情况下,如果您的 MacBook 本身无法识别内置网络摄像头,Photo Booth 将无法识别 iSight 摄像头。如果系统遇到导致连接问题的硬件问题,通常会发生这种情况。通过从“应用程序”文件夹中的“实用工具”文件夹中打开“系统信息”,查看MacBook的硬件信息。展开硬件部分,然后单击“USB”。单击“ USB高速总线”下的“在iSight中内置”部分,以了解是否检测到了相机。如果未检测到摄像头,有时重新启动计算机可以解决临时连接问题;但是,如果 Photo Booth 仍然无法识别相机,则需要重置系统管理控制器。
重置系统管理控制器
SMC是控制低级功能(例如电池管理,热管理和环境光感应)的重要组件。如果 SMC 未按预期工作,则可能会导致在您打开 Photo Booth 时出现异常行为,例如 iSight 摄像头故障。在重置 SMC 之前,请始终关闭没有响应的应用程序。执行此操作后,从 Apple 菜单将 MacBook 置于睡眠状态,然后重新启动它,最后将其完全关闭。如果这不能解决 iSight 摄像头问题,则必须重置 SMC。这样做,请确保您的MacBook已连接到电源,然后同时按下“ Shift(左侧)-Control-Option-Power”键几秒钟,然后释放这些键以关闭电源MacBook自动重置SMC。重置 SMC 时,笔记本电脑充电器上的 LED 灯可能会改变状态或完全关闭。按下“电源”按钮以打开MacBook并完成重置。
提示和警告
如果即使重置SMC之后iSight相机仍无法与Photo Booth配合使用,则问题可能出在相机本身。为避免进一步损坏笔记本计算机,请与Apple联系以进行其他故障排除。如果您在Apple商店的合理距离内,请将MacBook送到商店内的技术部门Genius Bar。自己尝试打开或维修iSight相机不仅增加了进一步损坏相机的机会,而且还增加了在此过程中损坏甚至损坏笔记本电脑的机会。
系统兼容性
本文中的信息适用于运行OS X Snow Leopard,Lion和Mountain Lion的MacBook。它可能会因其他操作系统版本或产品而略有不同。