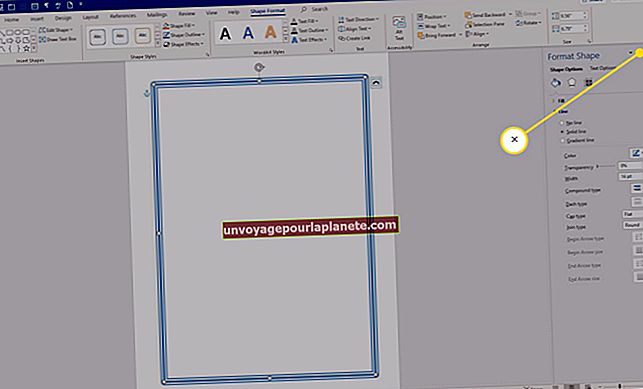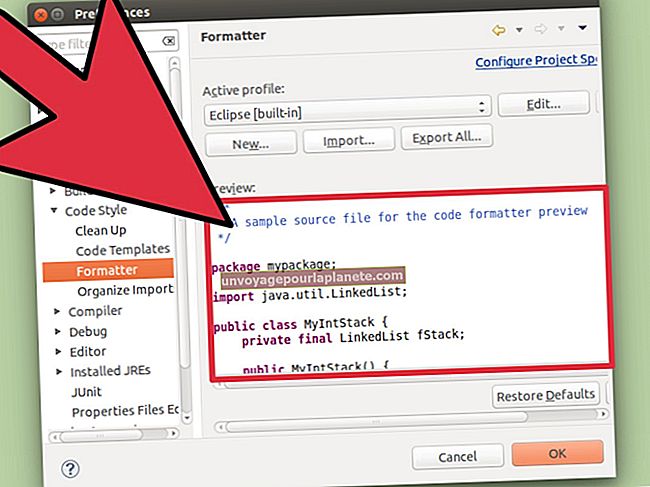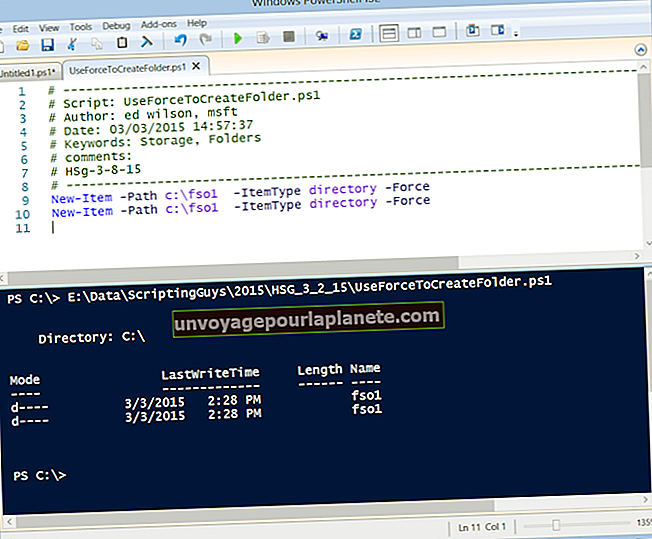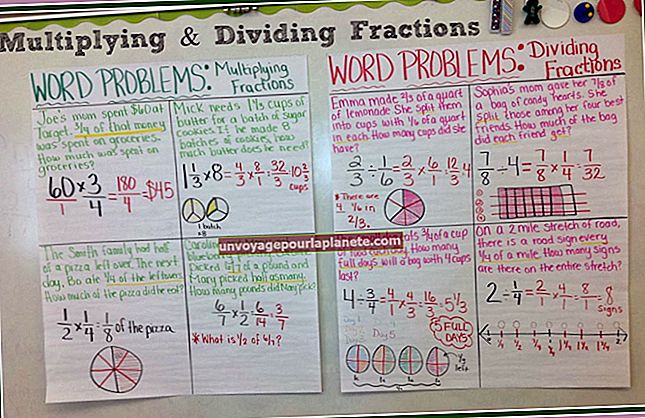如何在单独的窗口中打开 Excel 表格
无论您使用Microsoft Excel帮助运行发票,销售跟踪,退货还是付款部门,电子表格软件都可能是您企业中的日常工作。 Excel的工作簿不仅提供网格中微小单元格中存储的数据的概览,还可以让您一次查看多个信息网格,这对于进行比较和对比非常重要,例如,当您希望保持当前收入超过与往年同期。在这些情况下,在单独的窗口中打开多个 Excel 工作簿或电子表格,并最大化您的信息视图。
单个工作簿,单独的Windows
1
双击 Excel 图标,然后单击“文件”选项卡。浏览并双击工作簿以将其打开。如果使用双监视器,请将窗口拖动到第二个屏幕上。
2
再次双击Excel图标。重复“文件”和“浏览”过程以导航到同一个工作簿。双击文件名。
3
查看“使用中的文件”弹出窗口,该窗口告诉您工作表已被锁定以进行编辑。尽管您是打开工作簿的用户,但是Excel仍会通知您。单击“只读”按钮。这允许您在单独的窗口中打开工作簿,但您只能在第一个窗口中进行编辑。
多个工作簿,单独的窗口
1
双击Excel图标,然后单击“文件”选项卡。浏览并双击工作簿。如果使用双监视器,请将窗口拖动到第二个屏幕上。
2
再次双击Excel图标。重复打开过程以导航到其他工作簿。双击第二个文件的名称。
3
跟踪当前打开或在监视器上显示的工作簿,特别是如果您仅在一个屏幕上工作时。进行更改时,请确保要对当前正在工作的工作簿进行更改。
多张纸,单独的窗口
1
双击Excel图标,然后单击“文件”选项卡。浏览并双击一个工作簿。
2
滚动到可查看选项卡式工作表的屏幕底部。单击“文件”选项卡,然后选择“另存为”。用您要保留的单张纸的名称重命名文件,例如“ Sheet1”。选择保存文件的位置(例如桌面),然后单击“保存”。
3
右键单击工作簿底部的工作表,而不是要保留的工作表,例如空白工作表或包含不需要的数据的工作表。选择“删除”。重复直到删除除一张以外的所有工作表。
4
重新打开所有表格的原始Excel工作簿。使用要保留并查看的下一张工作表的名称再次重命名该文件,例如“ Sheet2”。保存文件。
5
右键单击工作簿底部的工作表,然后删除除要保留和查看的工作表之外的所有工作表。重新保存文件。保持此文件在屏幕上打开。
6
双击Excel图标以打开另一个Excel实例。如果您有两个监视器,请将第二个实例拖到其上。浏览到您保存的第一个工作表并将其打开。如果您使用的是单个显示器,请在两个Excel实例之间切换(将光标悬停在系统任务栏中的图标上),以在单独的窗口中查看多张工作表。