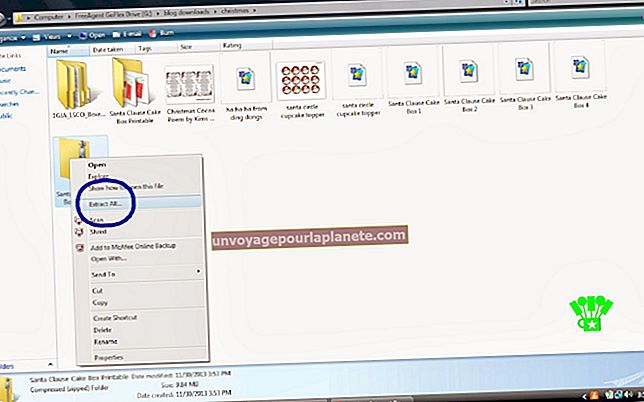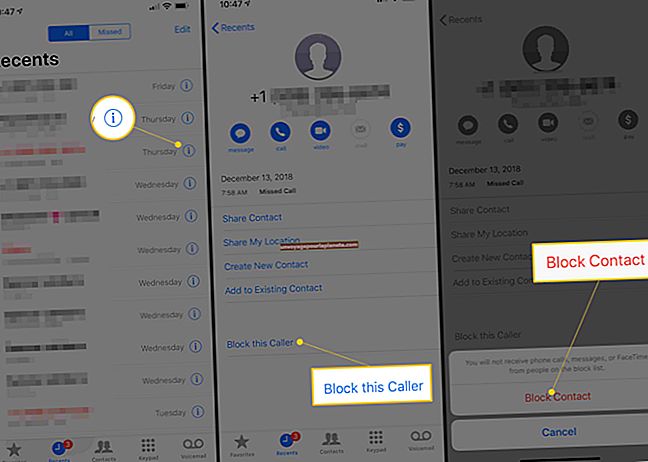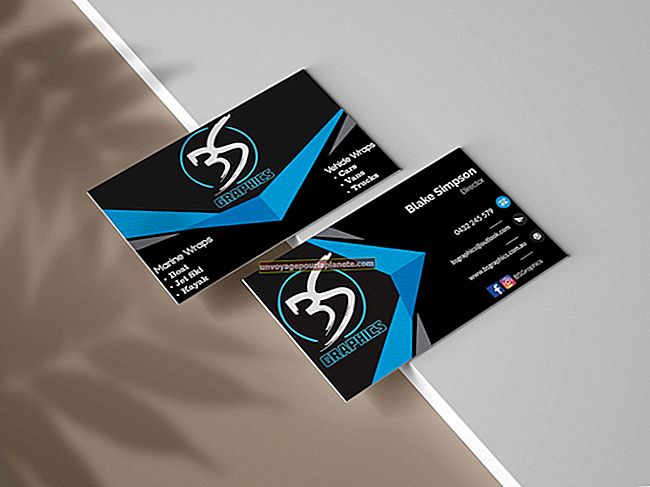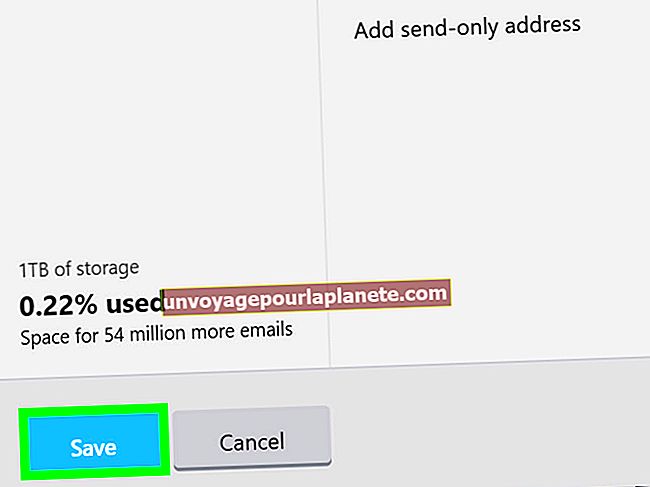我无法使我的计算机手动同步到我的iPad
虽然您通常可以顺利将 iPad 同步到 iTunes,但有时您可能无法让 iPad 与计算机上的 iTunes 手动同步。如果发生这种情况,请首先下载并安装最新版本的 iTunes(请参阅参考资料)。如果新安装的iTunes无法解决同步问题,请逐步执行一些故障排除任务以找出并解决问题。
iTunes 设置
如果您无法手动将 iPad 同步到 iTunes,即使您已经下载并安装了最新的 iTunes 版本,请在 iTunes 摘要部分检查您的设置。检查“手动管理音乐和视频”选项以启用手动同步拖放,并检查每个媒体选项卡中的设置以确保为每种内容类型启用同步选项。例如,检查“音乐”选项卡以确保已启用“同步音乐”选项,然后将媒体文件从iTunes拖放到设备上以尝试进行手动同步。
重新授权计算机
如果当您的 iPad 连接到电脑时 iTunes 同步按钮不活动或不可用,或者您的 iPad 无法与 iTunes 同步(手动或以其他方式),您可能需要重新授权您的电脑。 OS X Daily 网站指出,这个问题在 iPad 和 iPhone 用户中非常普遍。
要重新授权您的计算机,请先在 iTunes 中取消对计算机的授权。将 iPad 连接到计算机,然后启动 iTunes。单击 iTunes 顶部工具栏中的“商店”选项,选择“取消对这台电脑的授权”,再次单击“商店”选项,单击“授权这台电脑”,然后输入您的 Apple ID 和密码。请注意,每次安装的iTunes都有五个设备的限制,因此请确保当前设备不超过此限制。如果是这样,只需取消对其他已注册设备之一的授权即可。
重启
有时,同步问题是由驱动程序或应用程序冲突引起的。例如,《 OS X Daily》指出,已知iTunesHelper和AppleMobileDevice helper服务会出现故障并导致同步问题。在iPad上执行强制重新启动:同时按住电源和主页键。平板电脑关闭,然后重新启动。再次尝试手动将设备与 iTunes 同步。
备用同步连接
如果手动同步通过Wi-Fi失败,请在iPad通过USB电缆连接到计算机时尝试再次同步。 Wi-Fi同步可能会故障转移偶发或有问题的连接。 USB同步更加可靠,可以解决此问题。
备用USB端口
如果在使用USB数据线时手动同步失败,请切换到计算机上的另一个USB端口。 USB端口有时会失败,甚至会失败。将iPad的USB电缆连接到计算机上的另一个端口,启动iTunes,然后尝试再次手动同步设备。
最后一招
如果似乎没有任何方法可以解决您的手动同步问题,那么您的最后手段是将 iPad 恢复为出厂默认设置。当您执行此主重置时,您添加的所有应用程序和数据都会从设备中删除,然后您必须像第一次获得设备时一样配置您的 iPad。在执行此重置之前,请确保将要保留的所有iPad数据备份到计算机或外部存储设备。