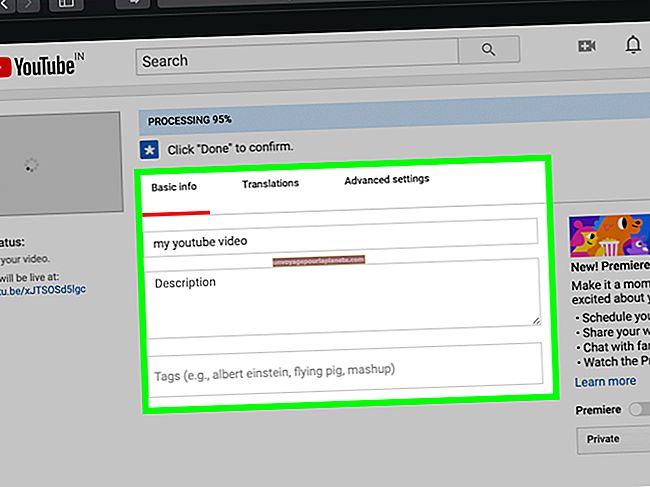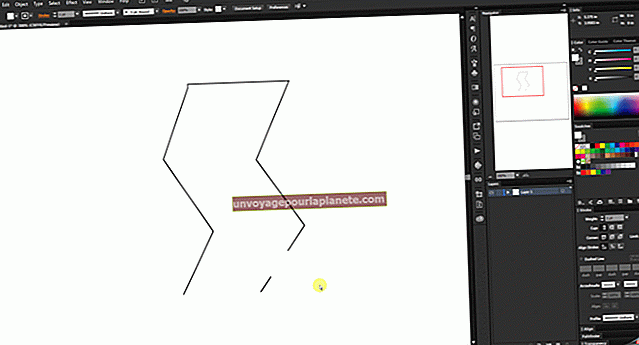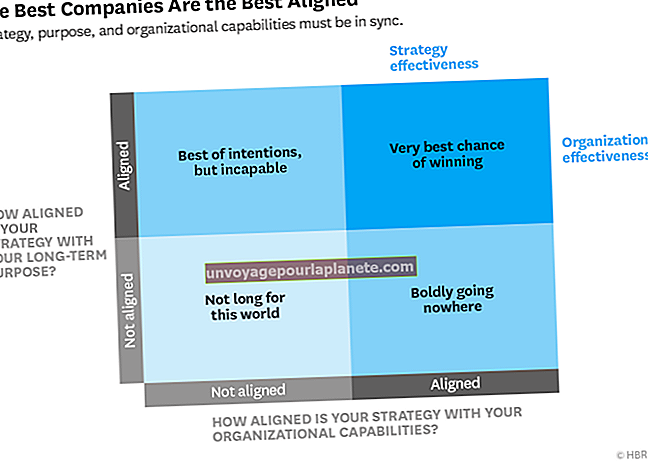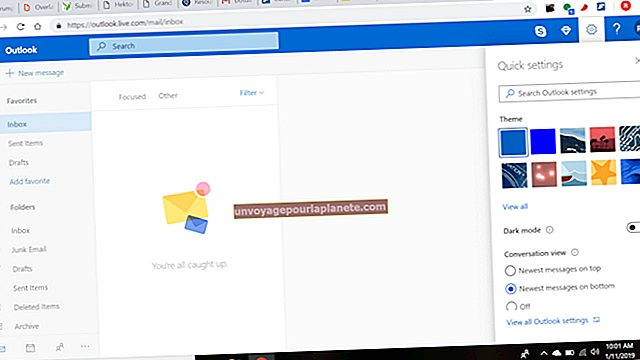如何在SketchUp中调整组件的大小
知道如何调整大小,组件 草图 是一个 重要技能 如果你有 想要有效地使用此绘图软件。调整矩形,组件或模型的大小实质上是相同的过程。您可以使用 缩放工具 或测量工具来调整 Sketchup 中的任何内容。两种工具都可以调整组件的大小,同时保持其比例不变。当您要扭曲比例时,“缩放”工具是最佳的。
但是,当涉及到组件时,您使用的过程将取决于您是否想要 调整单个实例的大小 组件的,或 该组件的所有实例 在您的模型中。
了解Sketchup组件
Sketchup 使用您需要熟悉的两个术语将对象组合在一起。在 Sketchup 中,一个 团体 指的是您已绘制但未指定名称的任何几何图形或实体的集合。一种 成分 是几何体或实体的集合,它们通常形成一个对象,并具有名称。
例如,如果您绘制椅子,则可以将构成椅子的所有实体连接到一个组件中,并将其称为“椅子”。如果你想 添加另一把椅子 对于您的模型,您只需将该椅子组件的一个实例复制到模型中,而不是绘制全新的椅子。
至 创建一个组件,选择 对象或一组对象中的所有边和面,然后右键单击选择。从下拉菜单中单击“制作组件”。
Sketchup调整大小组件
在Sketchup中,调整组件的大小或缩放与在缩放任何对象或整个模型时的工作相同。然而, 小号*番茄酱* _让您可以选择重新缩放_模型中单个组件或该组件的所有实例。例如,如果您在一张桌子周围有四把椅子,每把椅子都是同一组件的单个实例,则可以调整一个椅子或所有椅子的大小。
仅缩放组件的一个实例,选择组件。
缩放组件的所有实例 在模型中,双击组件,然后在该组件中选择一个实体。
当您使用测量工具或 缩放工具 只有那个组件会改变。当您调整组件内实体的大小时,同一组件的所有实例都将更改。
按比例调整选择大小或扭曲尺寸
要在不损失其比例的情况下调整组件的大小,可以使用 卷尺工具 或者 缩放工具。当您要基于特定线的测量来重新缩放组件时,“卷尺”工具是最好的。如果要按特定百分比更改大小,最好使用“缩放”工具。例如,如果您希望组件中的一行为12英寸,请使用卷尺工具。如果您希望组件增加 10%,请使用缩放工具。
要调整对象大小并扭曲其某些尺寸,请使用“缩放”工具。 此工具允许您调整高度、宽度和(在 3D 对象的情况下)完全相同或彼此独立的大小。
使用卷尺工具
选择卷尺工具
选择 这 卷尺工具 通过按键盘上的T。光标变成卷尺。
测量距离
_单击组件中一行的一端_t为您要测量的线创建起点。将鼠标移动到测量的终点。将出现一条临时卷尺线,将光标连接到起点。
单击要测量的线的终点。两点之间的距离出现在“测量”框中。
更改测量距离
在“测量”框中为线键入新尺寸,然后按 Enter。当对话框询问您是否要调整模型大小时,单击 “是的。”
整个组件或模型将根据您输入的大小按比例重新缩放。如果测量是 10英寸* es*,例如,您输入 15英寸 然后组件将按比例放大 50%.
使用缩放工具
选择要缩放的对象
有两种方法可以选择要缩放的对象。
缩放复杂对象: 如果要缩放复杂的3D组件,请使用“选择”工具选择要缩放的几何图形,然后按 S键 选择 规模 工具。
缩放基本对象: 如果要缩放2D组件,请选择 缩放工具 按 S 键,然后用光标单击对象。
现在,该选择以带有绿色缩放夹点的黄色框为边界。
单击缩放手柄
要缩放组件并保持其比例,请单击 拐角缩放抓地力。这个夹点和相反的夹点会变成红色,而测量框会告诉你当前的 比例为 1.00,表示 100%。
要拉伸或挤压组件而不保持其比例,请单击边或 面部抓握 代替 转角抓地力。 选定的夹点及其相反的部分变为红色。测量显示 1.00.
重新缩放对象
移动光标以缩放组件。这 测量 当您移动光标时,该框将显示调整后的比例。单击以设置新比例,或按 退出 取消。
或者,在“测量”框中键入新数字。如果要更改两个轴的比例,请输入两个数字,以逗号分隔。如果要更改3D对象上三个轴的比例,请输入三个数字,以逗号分隔。
Sketchup集尺寸
Sketchup 让您能够_指出模型的尺寸_s和组件(使用“尺寸”工具)。尺寸工具是动态的,因此如果您调整组件的大小,它会自动显示新的测量值。例如,如果您正在创建一个 比例模型 并想要显示车轮的直径,“尺寸”工具将在车轮旁边以英寸为单位显示该直径。如果您调整火车的大小,显示的直径将自动更改。
- 选择尺寸工具, 它位于“构造”工具栏,“大型工具集”工具栏中,或者通过单击“工具”菜单,然后 “方面。”
- 点击起点 要测量的东西,然后移动 C*对* 结束点,直到推理引擎突出显示您想要的结束点,然后 点击 在终点。
- 移动光标 与测量值成90度角以拉出尺寸实体。如果测量实体不是您想要的位置,请按住鼠标滚轮激活轨道工具,这将允许您将维度实体移动到您想要的位置。
- 点击鼠标 将尺寸实体设置到位。现在,当您调整对象的大小或比例时,您附加到它的任何尺寸图元都会随着其变大或变小而动态更新。请注意,您必须使用此方法才能使用动态尺寸。如果您手动编辑 尺寸实体, 当您调整组件大小时,它将不再更新。