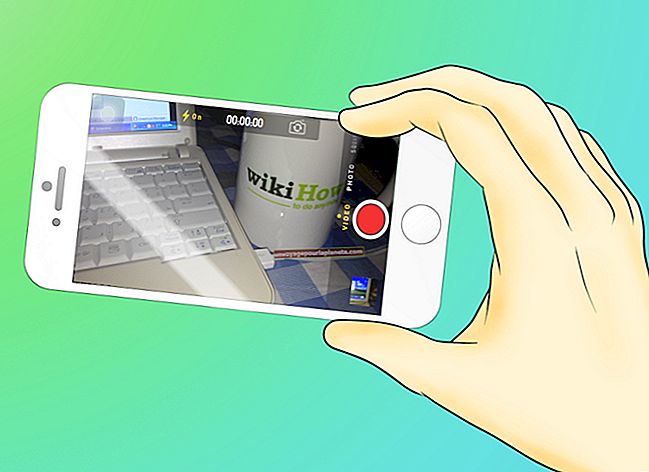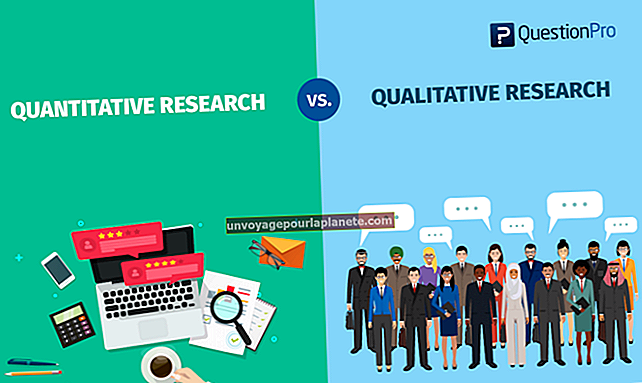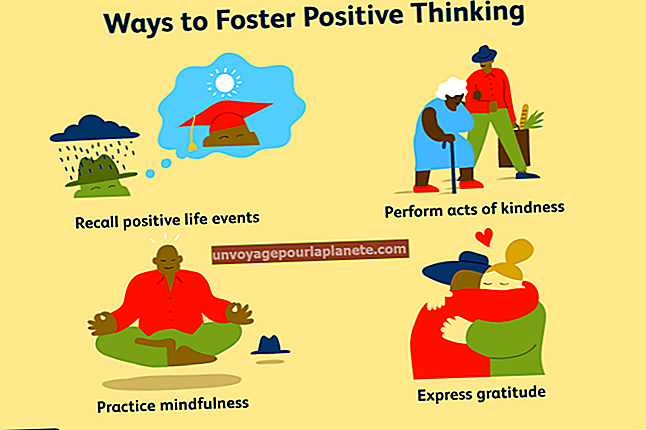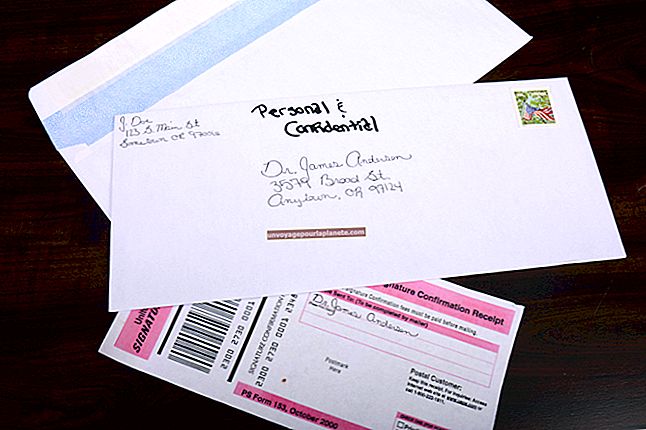如何在Excel中的所有工作表中添加页脚
在 Excel 电子表格的顶部或底部放置页眉或页脚通常很有用。页眉或页脚可能包含有关谁准备了电子表格的信息,有关工作表中信息的免责声明,或者仅包含日期或页码。如果要编辑 Excel 文件中所有工作表的 Excel 页眉和页脚,请在开始自定义设置之前选择所有工作表。
在Excel中插入页脚
如果要将页脚添加到Excel电子表格中,请单击功能区菜单上的“插入”选项卡。然后,在选项的“文本”组中单击“页眉和页脚”。
单击页面上的页眉或页脚,然后输入所需的文本。页眉和页脚分别分为左侧,右侧和中间部分,因此请单击要编辑的页眉或页脚部分。
编辑页眉和页脚的一种特殊规则:如果要键入一个与号(&),以显示在页眉或页脚中,则必须键入两个“&”号。只会出现一个。
请注意,只有在编辑页眉和页脚或处于“页面布局”或“打印预览”模式时,才能看到页眉和页脚。页眉和页脚将在您打印Excel电子表格(包括将其虚拟打印为PDF文件)时显示,但在您在Excel中编辑或查看电子表格时不会显示。
编辑所有图纸的设置
一个称为工作簿的Excel文件由多个工作表组成。如果要向所有工作表添加页眉或页脚,请通过右键单击 Excel 屏幕底部的工作表选项卡之一并单击弹出菜单中的“选择所有工作表”来选择每个工作表。将 Excel 标题放在文档中所有工作表的所有页面上是很常见的。
如果只想选择一些工作表,则可以在按住Control键的同时单击第一个工作表,然后单击要选择的其他工作表。
选择适当的工作表后,照常创建页眉或页脚。
自定义不同的页面
您可以指定文档的第一个打印页面或奇数页与偶数页需要不同的页眉或页脚。如果第一页打算用作封面,或者要打印电子表格并将其与彼此相对的页面装订在一起,这可能会有所帮助。
为此,请检查页眉和页脚菜单中的“不同的奇数页和偶数页”或“不同的第一页”选项。打开这些选项后,系统会提示您分别为不同类型的页面配置页眉和页脚。
特殊页眉和页脚选项
当您编辑页眉或页脚时,“页眉和页脚元素”选择菜单将添加到功能区菜单中。这些包括内置的潜在页眉和页脚选项,如日期、时间、页码、总页数和 Excel 文件本身的属性。
单击这些元素之一将其放到光标所在的位置。
图表的页眉和页脚
Excel 图表也可以有自己的页眉和页脚。编辑它们与编辑普通工作表上的页眉和页脚没有太大区别。
要将页眉或页脚添加到图表中,请单击图表以将其选中,然后在功能区菜单上单击“插入”选项卡。单击菜单中的“页眉和页脚”。将弹出一个对话框让您自定义页眉和页脚。使用图标将特殊元素插入页眉或页脚。