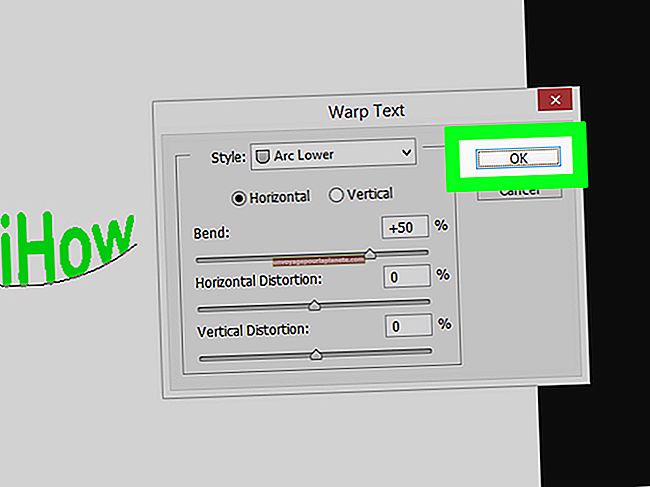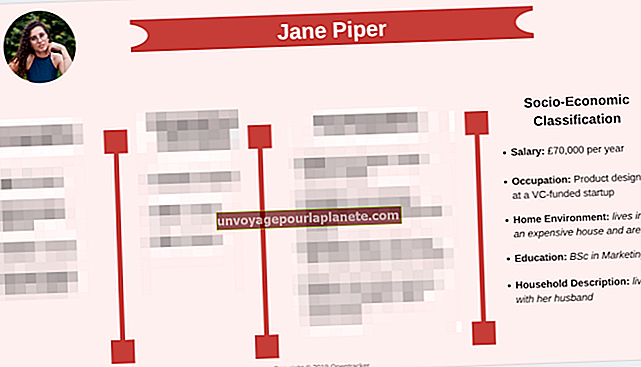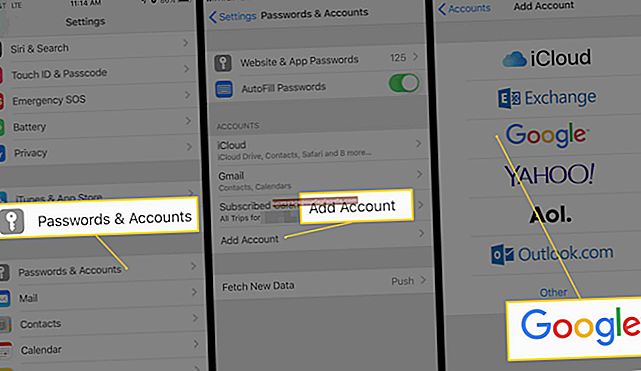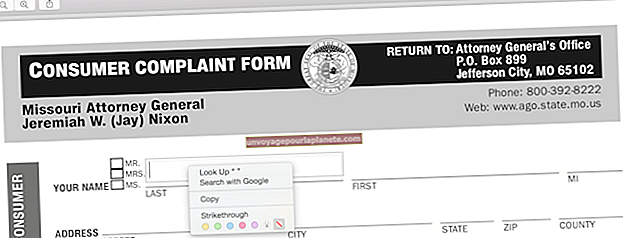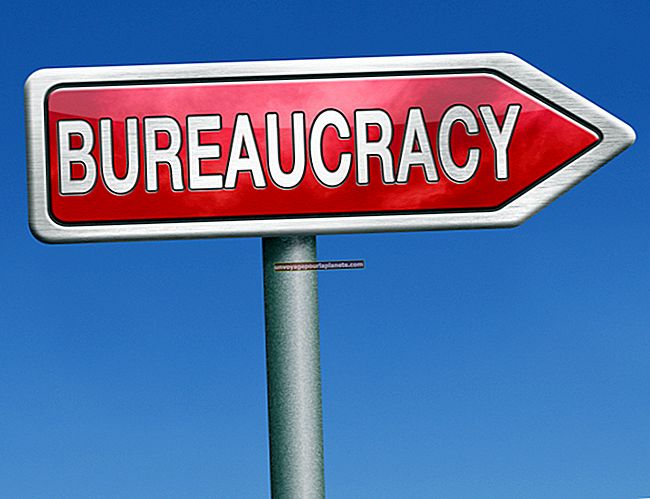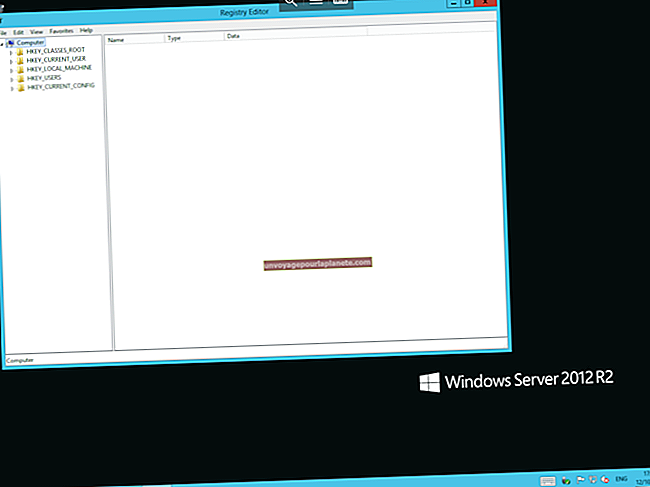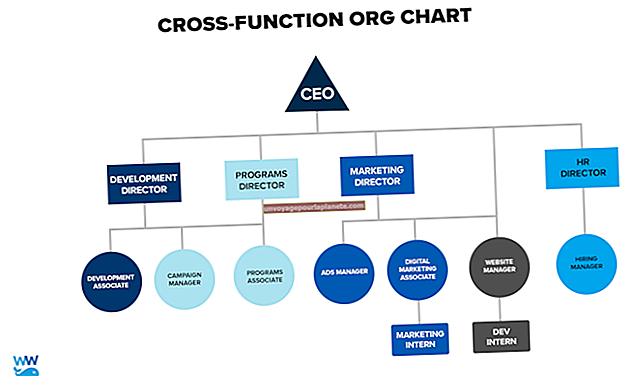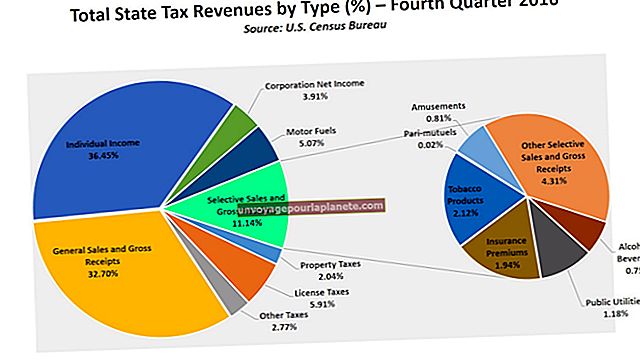如何在Photoshop中更改行详细信息
如果图形和图像构成您专业工作流程的一部分,Adobe Photoshop 可能是您的主要软件资源之一。使用Photoshop的形状工具时,将在位图图像编辑应用程序的中间创建矢量图形。 Photoshop 线条工具绘制单独的线段,并带有样式选项。不要将其输出与“钢笔”工具的输出混淆,该工具可用于创建既不包含填充颜色也不包含描边描边的路径。使用线条工具创建形状后,您可以在绘制前用于设置参数的同一 Photoshop 面板中编辑它们的外观。
1
切换到与矩形和其他形状工具嵌套在一起的Adobe Photoshop线工具。在选项栏中,确认工具模式选择器的下拉菜单显示“形状”作为其当前设置,而不是路径或像素。要更改现有线条的设置,请使用“路径选择”工具单击您的作品。
2
单击选项栏中的“填充”按钮以打开颜色选择面板。使用面板顶部的四个按钮使线条透明,或应用实心,渐变或图案填充。从代表“色板”面板内容的色板条或更广泛的预设中选择最近使用的颜色。单击彩虹按钮打开拾色器,或单击齿轮形按钮从适用于各种输出任务(包括专色和印刷色印刷)的预制色库中进行选择。
3
单击选项栏中的“笔触”按钮以打开另一个颜色选择面板,这一次是可选的笔触,您可以将其应用于线条的外边缘。从可用于填充的相同颜色选择中进行选择。在未标记的“笔划宽度”数据字段中输入可选的笔划粗细,或从其下拉菜单中选择粗细。
4
在选项栏中打开未标记的“笔划类型”下拉菜单,为线条周围的笔划选择样式。您可以选择虚线,虚线或更精细的边缘处理,并指定线条末端和角落的显示方式。您还可以指定笔触以应用于定义矢量线的路径的内部、外部或中心。
5
在选项栏中输入宽度和高度,以通过数字创建或修改线的尺寸。如果您通过在文档活动区域上单击并拖动来绘制一条线,或者您选择一条现有线来修改其外观,您的操作将定义这些数据输入字段中显示的值。
6
打开选项栏中未标记的路径操作菜单以定义绘制线条时发生的情况。除了在新矢量图层上创建新线的默认设置外,您还可以添加或减去现有的线或形状。其余模式向现有的选定矢量图层添加新形状;删除新线中与现有形状重叠的部分;将新线限制为与现有形状相交的部分;或删除与您绘制的新线重叠的现有线部分。请注意,您绘制的每条线都会在图层上创建新路径,而不是沿钢笔工具的操作方式继续运行,除非您在单个矢量图层。
7
在选项栏中打开未标记的“路径排列”菜单,以更改同一矢量层上多个路径的堆叠顺序。通过将形状向前移动,您可以更改由绘制在一起的形状组合所创建的外观。
8
单击选项栏中未标记的齿轮形“几何选项”按钮以打开形状和钢笔工具特定选项的上下文相关菜单。如果要创建新行而不是编辑已经绘制的行,请使用此菜单为行的一端或两端选择箭头样式。
9
在选项栏的“重量”(Weight)字段中输入数字以定义线条的粗细,而无需对其施加任何笔触。如果您使用其他形状工具(“多边形”或“自定义形状”),则此数据字段会随上下文发生变化,以反映您绘制的形状类型的属性,包括多边形侧面的大小或自定义形状的预制设计。
10
激活选项栏中的“对齐边缘”复选框,以绘制一条与文件分辨率定义的基础像素网格对齐的线。当您以文档格式(包括 JPEG 和 TIFF)输出文件时,这有助于保持矢量形状清晰,这些格式以像素为单位表示矢量形状。
11
向您的形状添加阴影,图案填充,外部发光或其他图层样式元素。打开“层”菜单,找到其“层样式”子菜单,然后选择要添加的样式效果的名称。返回此子菜单可在您的行中添加更多样式。您还可以通过“图层”面板底部未标记的“图层样式”按钮访问这些效果。