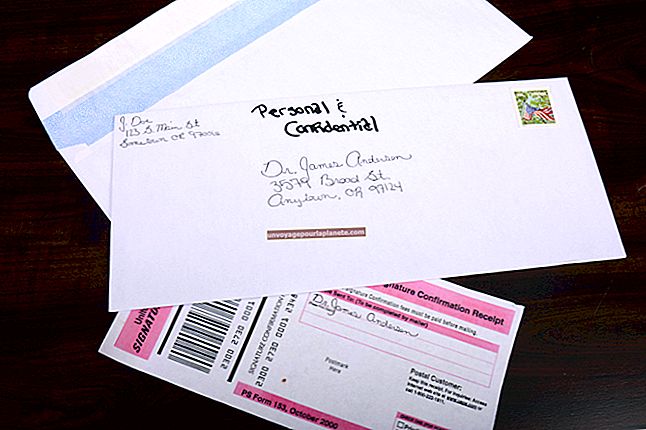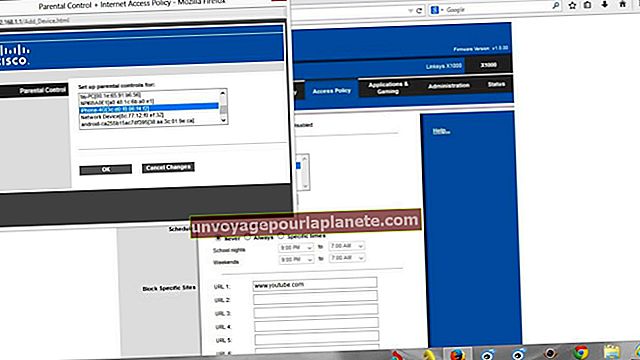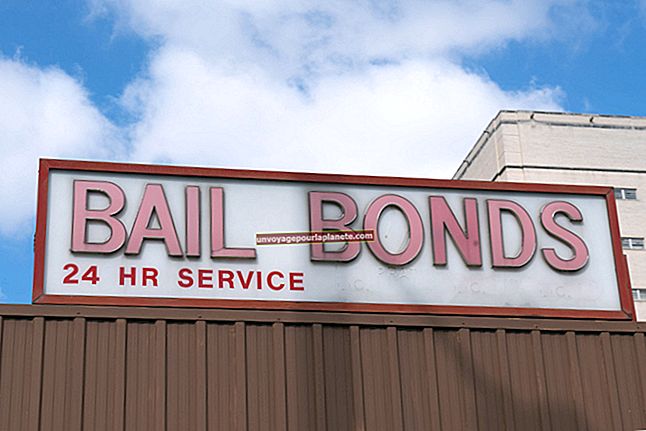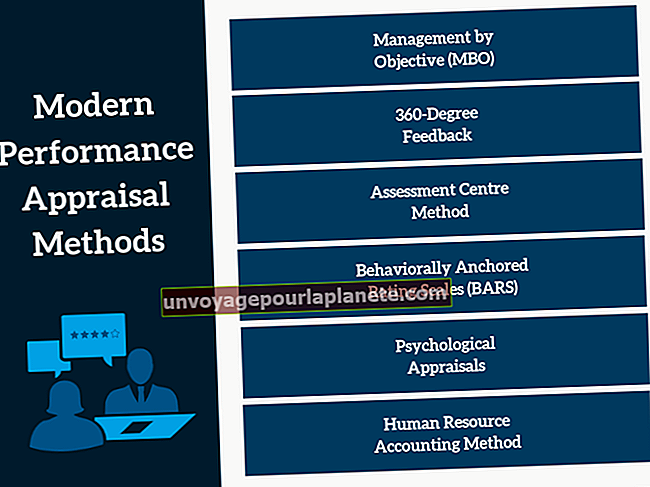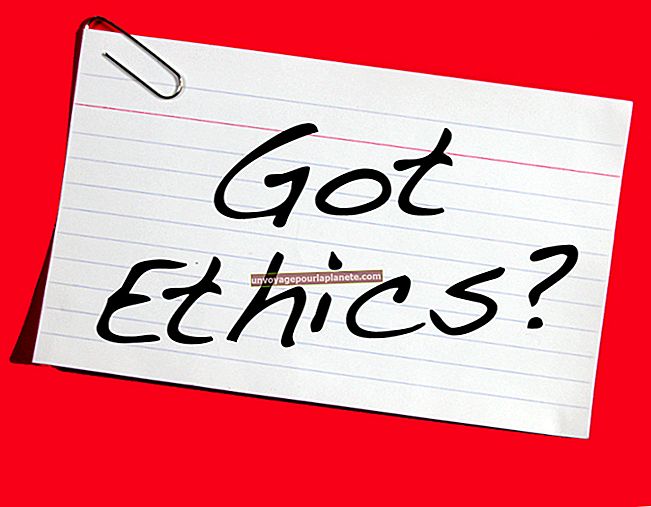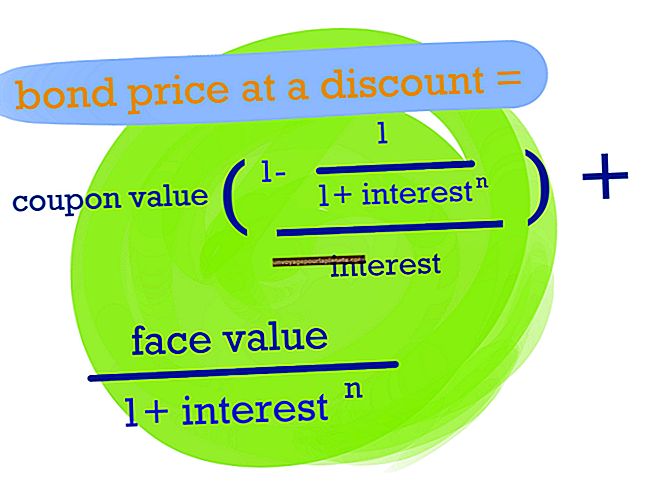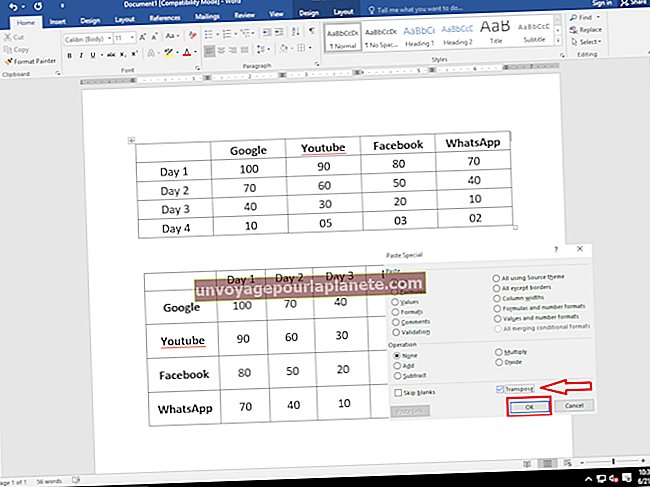如何在PowerPoint中插入倒数计时器
没有什么比等待演讲开始更无聊的了。结果,演示室中的精力和动力可能会在您进行演示时消失,从而使其产生的影响比您想要的要少得多。为避免这种情况,您可以在PowerPoint幻灯片中插入一个数字计时器,让听众确切地知道开始之前需要多长时间。您可以将计时器设置为 8 分钟、10 分钟或您希望的任何时间。只是不要让听众等待太久,否则在开始之前,他们会感到无聊甚至听不清。
没有在PowerPoint中创建PowerPoint秒表或倒数计时器的特定自动方法,因此这并不容易。但是,您可以在 PowerPoint 幻灯片上显示数字并设置显示下一张幻灯片之前的时间,从而可以创建临时计时器。
如何创建 PowerPoint 秒表
启动 PowerPoint
第一步是启动 Microsoft PowerPoint。完成此操作后,创建一个新的演示文稿。
创建新幻灯片
在窗口的顶部,您会找到一个标有“主页”的按钮。单击它,然后选择标有“新建幻灯片”的选项。一直点击它,直到你觉得你有足够的幻灯片来制作你想要制作的倒数计时器。每张幻灯片最好对应一分钟。因此,如果您从10倒数,则需要10张幻灯片。
选择第一张幻灯片
在左侧,您将看到一个窗格,按顺序显示您创建的幻灯片。选择第一个。
点击插入按钮
在 PowerPoint 窗口的顶部,您将看到一个标记为“插入”的按钮。点击它。
插入文本框
现在我们需要在我们刚刚选择的幻灯片中插入一个文本框。单击标有“文本框”的选项,以开始插入文本框的过程。
位置文字框
在幻灯片上单击一次,将插入文本框。接下来,您可以单击并拖动文本框以将其放置在幻灯片的中心。
选择字体大小
现在,您需要选择一种字体大小。单击窗口顶部标有“字体大小”的下拉框。选择大字体以获得最大的可见性。然后,您可以在文本框中输入您要开始倒数的数字。
将文本框复制到剪贴板
选择您插入的文本框,然后按键盘上的快捷键“ Ctrl-C”将文本框复制到剪贴板。
选择下一张幻灯片
在左窗格中,选择下一张幻灯片。
在下一张幻灯片中粘贴文本框
按键盘上的“Ctrl-V”将文本框粘贴到下一张幻灯片中。
更改文本框中的数字
单击文本框的内部并选择您输入的数字。将其更改为倒数第二个数字。
冲洗并重复
对所有其他倒计时幻灯片执行此操作,每张幻灯片插入一个数字。
选择过渡
从左窗格中选择任何幻灯片,然后按键盘上的快捷键“ Ctrl-A”以选择所有幻灯片。单击顶部标有“转换”的按钮。在高级幻灯片部分,取消选中“鼠标点击”复选框。相反,请选中“之后”复选框并选择显示下一个显示之前经过的时间量。
播放计时器
要播放演示文稿,请按键盘上的 F5。